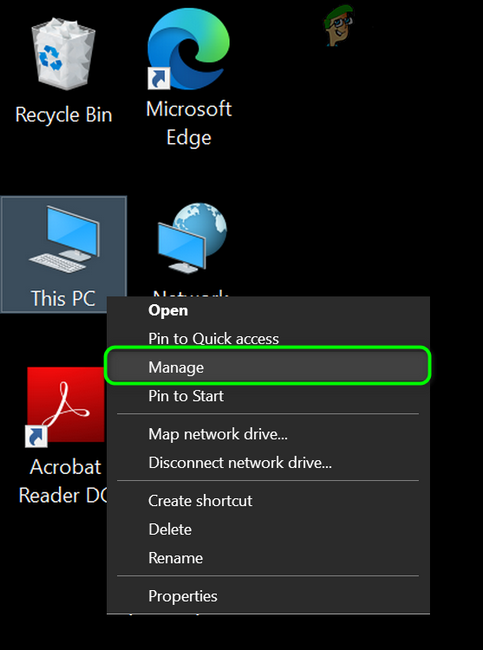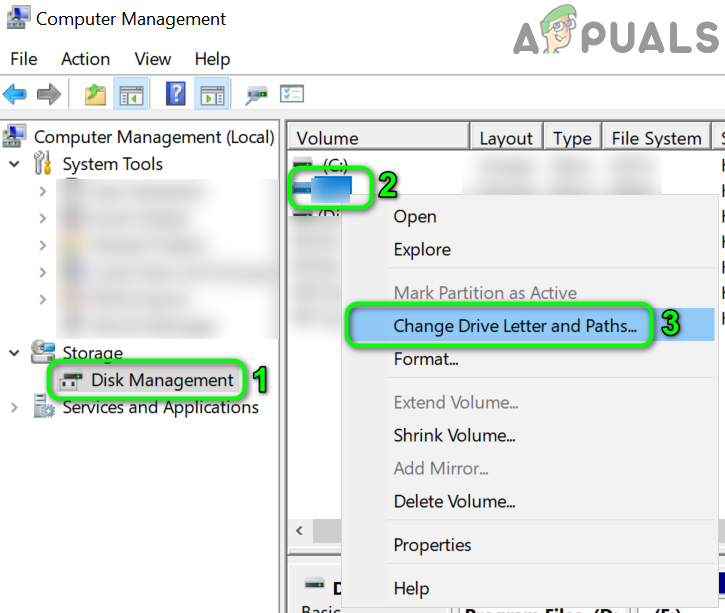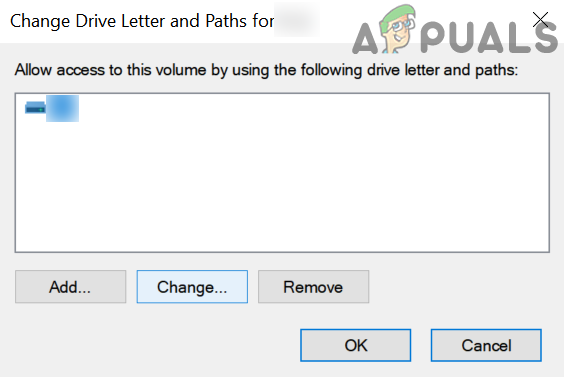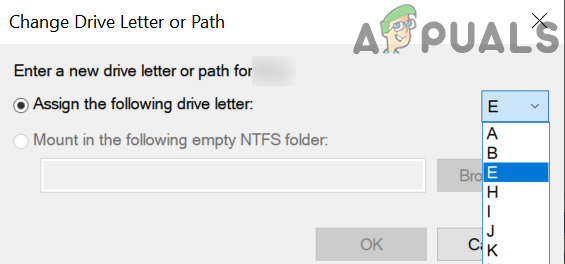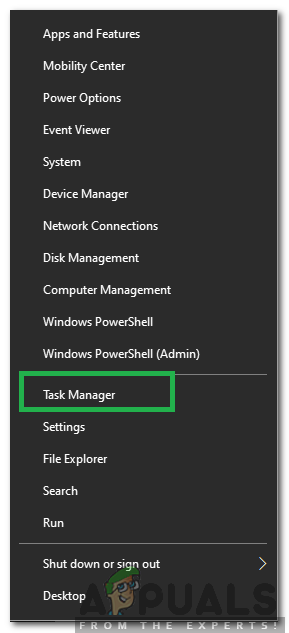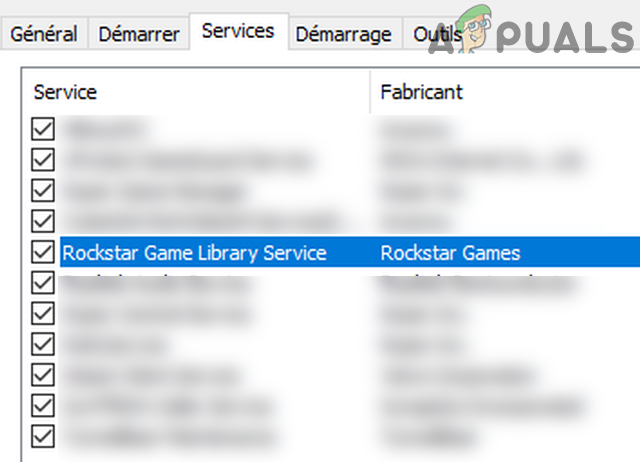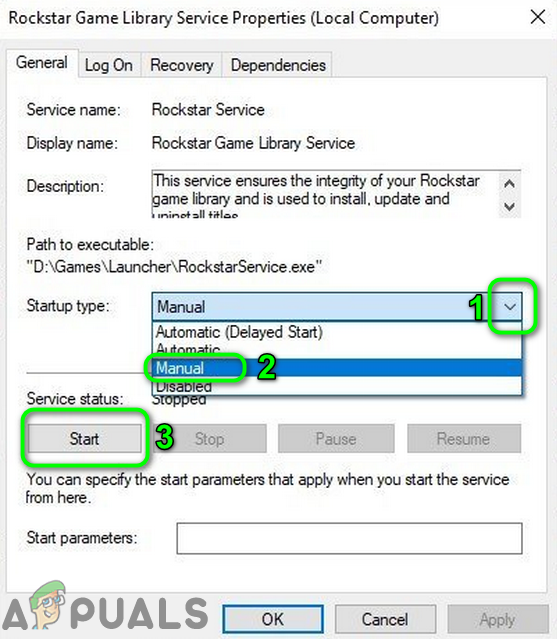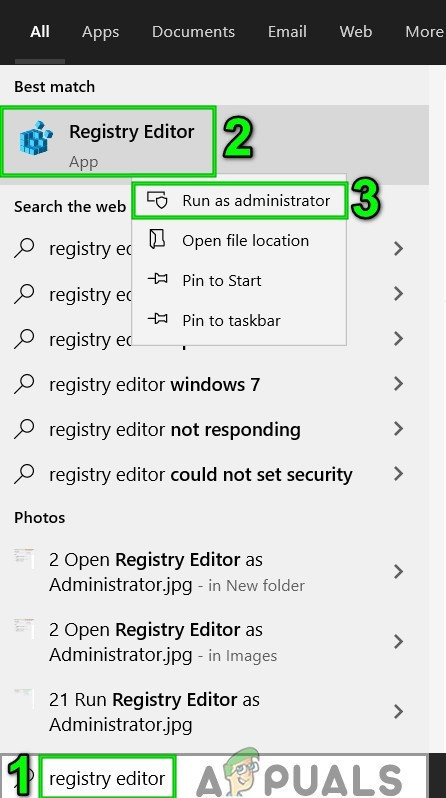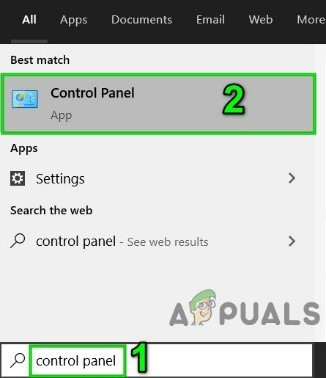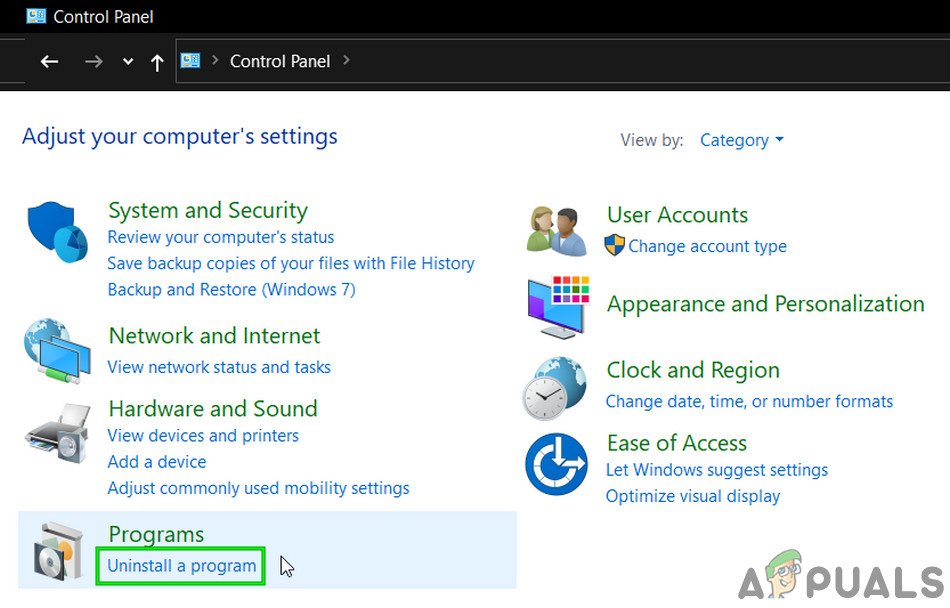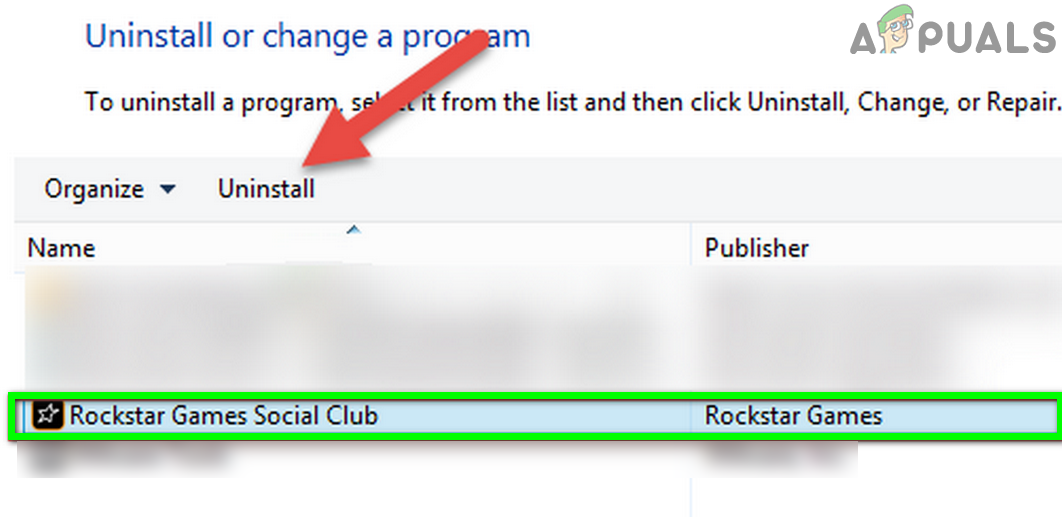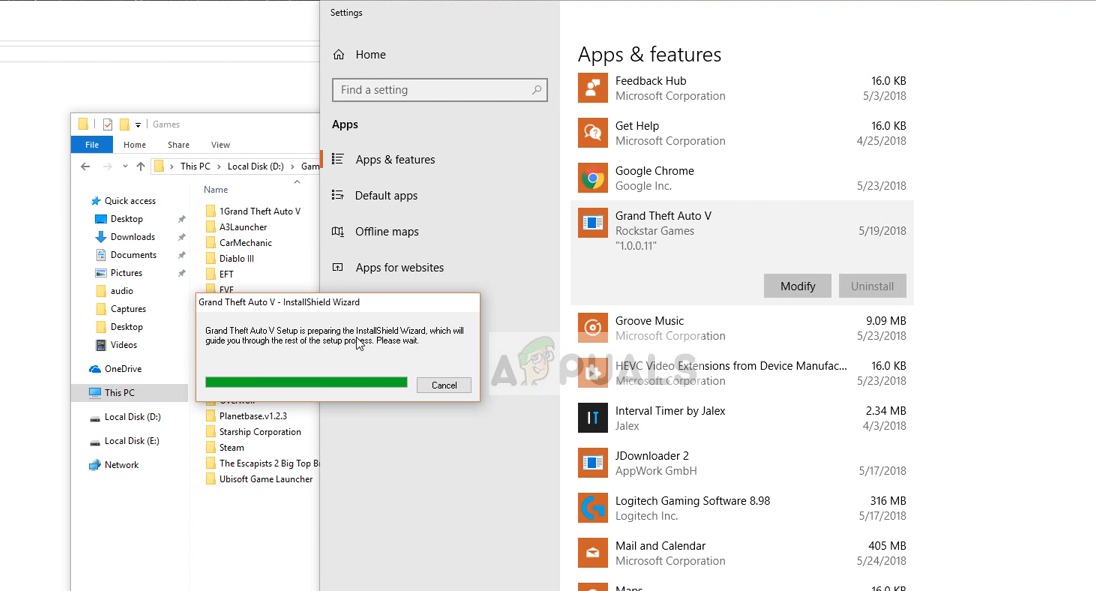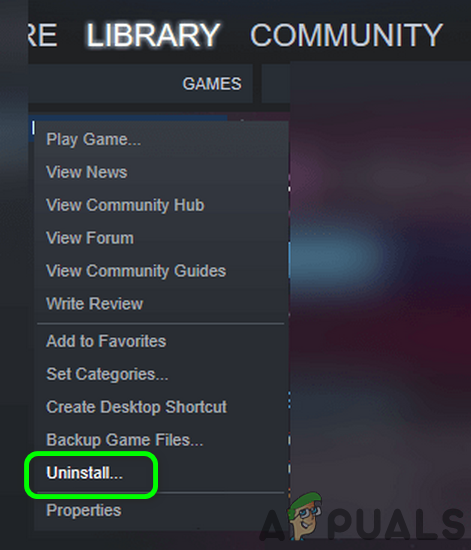U kunt de fout ‘Kan geen verbinding maken met Rockstar Games Library Service’ tegenkomen, vooral als de Rockstar Games Library-service niet is ingeschakeld. Bovendien kan de corrupte installatie van het spel ook het probleem veroorzaken.
De getroffen gebruiker krijgt de fout te zien zodra hij het opstartprogramma opent. Sommige getroffen toepassingen begonnen de fout direct na de installatie van de game te krijgen, terwijl andere gebruikers ermee te maken krijgen na een lange tijd spelen.

Kan geen verbinding maken met de Rockstar Games Library-service
Voordat u doorgaat met het oplossen van problemen om de Rockstar Game Launcher te repareren, moet u ervoor zorgen dat het spel servers zijn actief . Probeer bovendien schoon opstarten Windows om te controleren op softwareconflicten. Zorg ervoor dat u een geupdate versie van de launcher / game. Controleer bovendien of het Windows-gebruikersaccount dat is gebruikt om de game te starten, beheerdersrechten . U kunt het uitvoerbare bestand ook rechtstreeks openen in het volgende pad met beheerdersrechten:
launcher / game / GTA5.exe / PlayGTAV.exe
Probeer bovendien start het spel direct vanuit de installatiemap (of via het opstartprogramma als je problemen ondervindt wanneer de game direct wordt gestart). Voer bovendien een eenvoudige herstart om een tijdelijke storing uit te sluiten.
Oplossing 1: zet de letter van het schijfstation terug in de eerder gebruikte letter
U kunt de fout die wordt besproken tegenkomen als u het stationsletter van het apparaat van de partitie op de harde schijf waarop het spel is geïnstalleerd; dit zou het pad naar het bestand hebben veranderd. De launcher / game zal daarentegen proberen naar het oudere pad te zoeken (dat bestaat uit de eerder gebruikte stationsletter van het apparaat). In dit geval kan het probleem mogelijk worden opgelost door terug te keren naar de vorige brief.
- Klik met de rechtermuisknop op de snelkoppeling van Deze pc pictogram op uw bureaublad en klik vervolgens op Beheer .
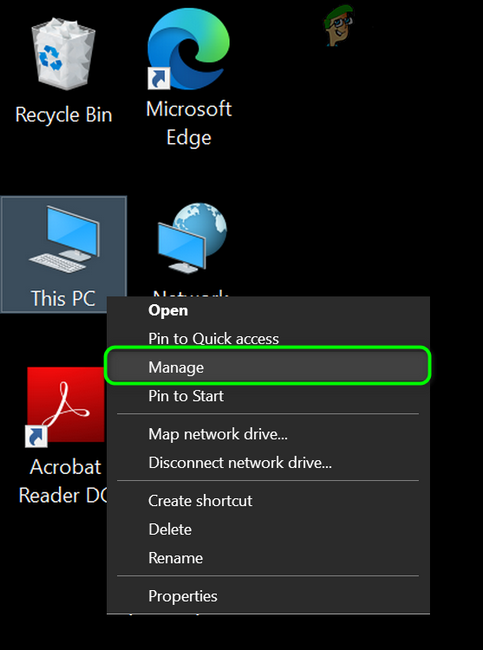
Beheer deze pc
- Klik vervolgens in het linkerdeelvenster van het venster op Schijfbeheer .
- Nu, in het rechterdeelvenster van het venster, klik met de rechtermuisknop op de installatieschijf van het spel en klik vervolgens op Wijzig stationsletter en paden .
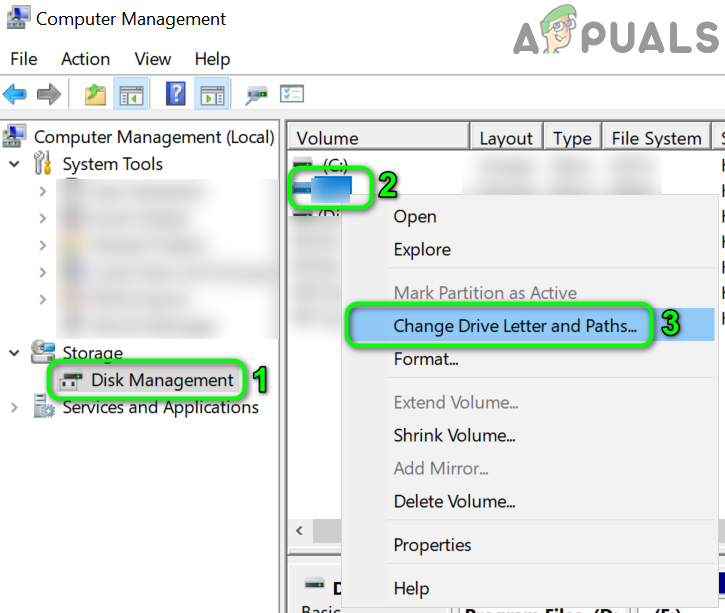
Wijzig stationsletter en paden
- Klik vervolgens op het Verandering knop.
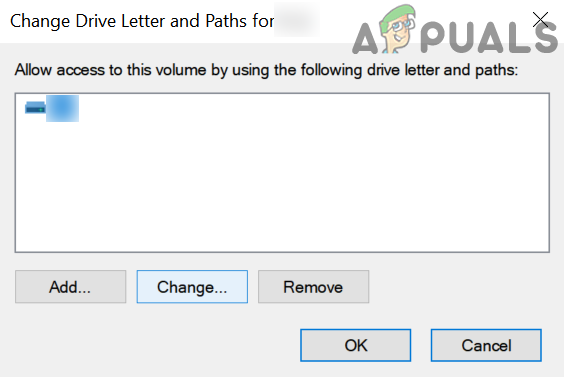
Klik op Change Button
- Nu, in tegenstelling tot de optie van Wijs de volgende stationsletter toe, open de vervolgkeuzelijst en selecteer de eerder gebruikte letter.
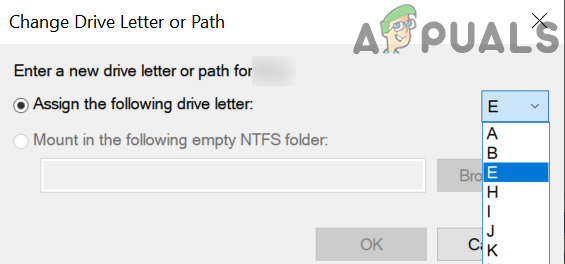
Wijzig de stationsletter
- Vervolgens, sparen uw wijzigingen en sluit Schijfbeheer af.
- Nu herstarten uw systeem en controleer vervolgens of de game geen fout bevat.
Oplossing 2: schakel de Rockstar Game Library-service in
Rockstar Games Library Service is essentieel voor de werking van het spel. U kunt de hier besproken fout tegenkomen als deze service niet op de achtergrond wordt uitgevoerd (u heeft deze per ongeluk uitgeschakeld of is standaard uitgeschakeld via een service van een derde partij). In dit geval dit inschakelen onderhoud kan het probleem oplossen.
- Klik met de rechtermuisknop op de ramen knop en klik vervolgens op Taakbeheer .
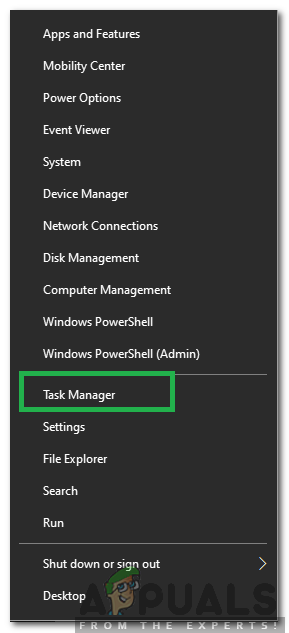
Taakbeheer selecteren nadat u op Windows + X hebt gedrukt
- Vervolgens navigeren naar de Beginnen tabblad.
- Selecteer nu het Rockstar Games Library-service en klik vervolgens op het Inschakelen knop.
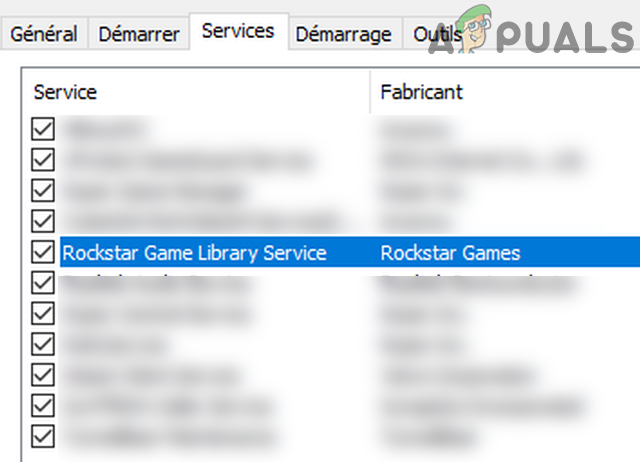
Schakel Rockstar Games Library Service in
- Nu herstarten uw systeem en controleer vervolgens of het spel regelmatig begint te werken.
- Zo niet, druk dan op Windows + R toetsen om het vak Uitvoeren te openen en type het volgende:
services.msc
- Zoek nu en Dubbelklik op de Rockstar Game Library-service .
- Verander de Beginnen typ naar Handboek en klik vervolgens op het Begin knop.
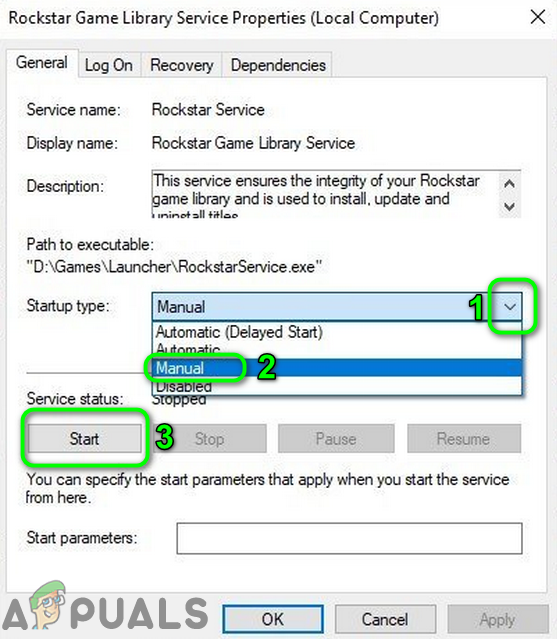
Start de Rockstar Games Library-service handmatig
- Als u de service niet kunt starten nadat u het opstarttype hebt gewijzigd in Automatisch, stelt u het opstarttype in op Handboek en herstarten jouw systeem.
- Controleer bij het opnieuw opstarten of het spel goed werkt.
Oplossing 3: bewerk het register van het systeem om het padprobleem op te lossen
De fout kan optreden als het pad van de game naar het exe-bestand niet tussen aanhalingstekens staat in de overeenkomstige registerwaarde. In dit scenario wijzigt u de registerwaarde van het pad via het register-editor kan het probleem oplossen.
Waarschuwing : Ga door op eigen risico, aangezien het bewerken van een register een bepaald niveau van expertise vereist, en als u dit verkeerd doet, kunt u uw systeem en gegevens ernstig beschadigen.
- druk op ramen toets en typ in de zoekbalk Register-editor . Klik vervolgens in de zoekresultaten met de rechtermuisknop op Register-editor en klik op Als administrator uitvoeren .
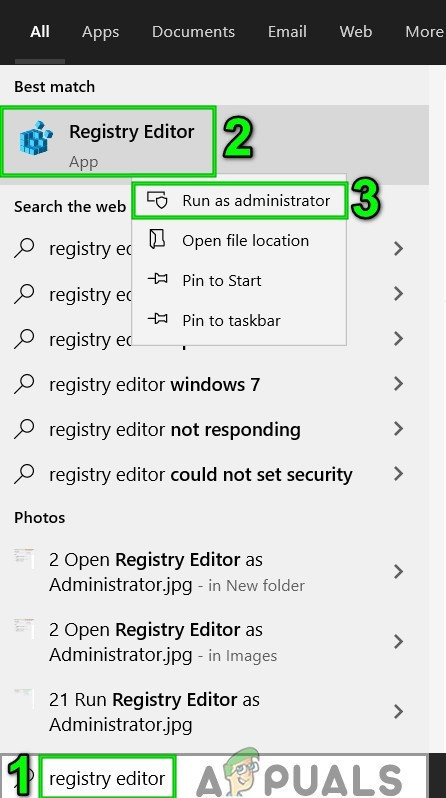
Open Register-editor als beheerder
- Nu navigeren naar het volgende pad:
HKEY_LOCAL_MACHINE SYSTEM CurrentControlSet Services Rockstar Service
- Bewerk vervolgens de sleutel ' ImagePath ”En zorg ervoor dat de padwaarde binnen de aanhalingstekens staat.
- Sparen uw wijzigingen en Uitgang de register-editor.
- Nu herstarten uw systeem en controleer vervolgens of de game geen fout bevat.
Oplossing 4: verwijder de Social Club-applicatie
Social Club wordt bij de game geïnstalleerd, maar is niet essentieel voor de daadwerkelijke gameplay. In plaats daarvan kan het het probleem veroorzaken dat wordt besproken als de installatie is beschadigd. Soms kan een nieuwe update van de game de afhankelijkheden tussen de Social Club-applicatie en de game verbreken, wat ook de oorzaak kan zijn van de Library Service-fout. In deze context kan het verwijderen van Social Club het probleem mogelijk oplossen.
- druk de ramen toets en typ in de zoekbalk Controlepaneel . Klik vervolgens in de weergegeven zoekresultaten op Controlepaneel .
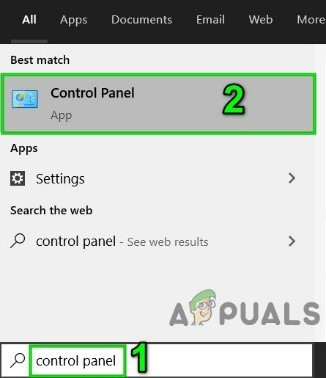
Open het Configuratiescherm
- Klik nu op Een programma verwijderen .
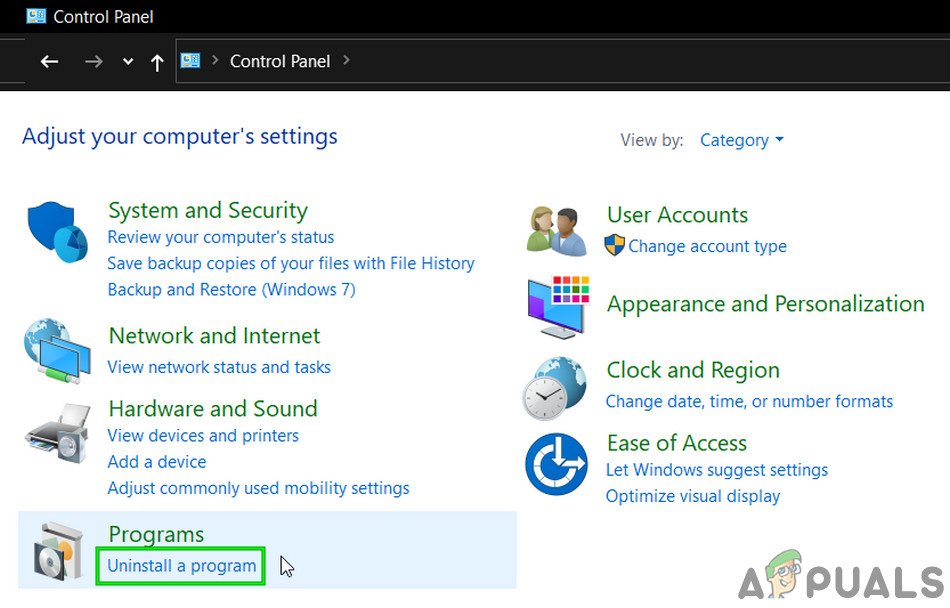
Een programma verwijderen
- Vervolgens klik met de rechtermuisknop Aan Sociale club en klik vervolgens op Verwijderen .
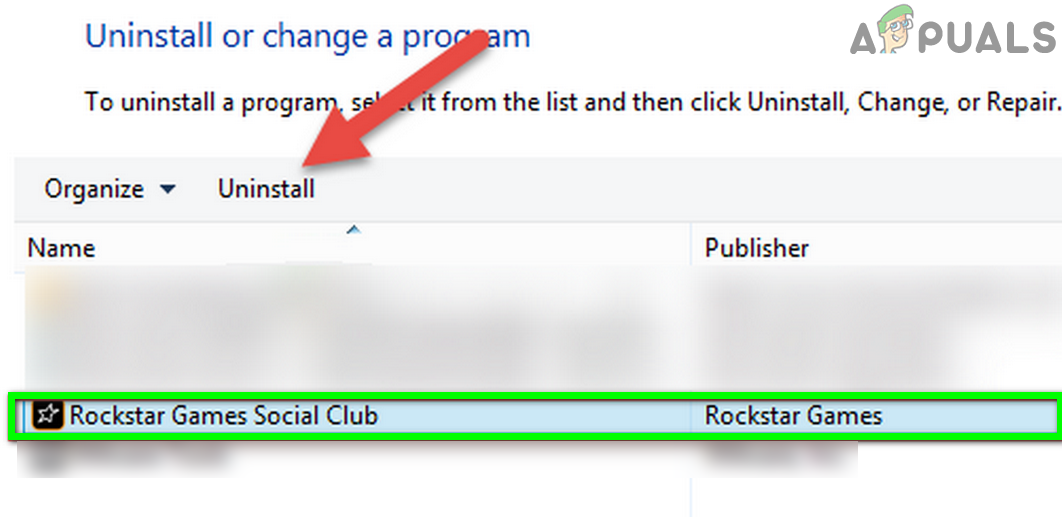
Verwijder Social Club
- Nu, herstarten jouw systeem.
- Open bij opnieuw opstarten bestandsverkenner en navigeren naar de map Social Club. Meestal bevindt het zich op:
% USERPROFILE% Documents Rockstar Games
- Maak nu een back-up de map Rockstar Games naar een veilige locatie.
- Vervolgens verwijderen de Launcher map en Sociale club map.
- Nu herstarten uw systeem en controleer vervolgens of het spel goed werkt.
- Zo niet, handmatig downloaden en installeer de Social Club-applicatie en controleer vervolgens of de game geen fouten bevat.
Oplossing 5: installeer de game opnieuw
Als niets je tot nu toe heeft geholpen, is het probleem mogelijk veroorzaakt door de corrupte installatie van de game. In dit scenario kan het probleem mogelijk worden opgelost door de game opnieuw te installeren.
Voor niet-Steam-versie
- Uitgang het opstartprogramma en dood alle lopende processen via Taakbeheer.
- Verwijderen Sociale club , zoals besproken in Oplossing 4 .
- druk op ramen key en typ in het zoekvak Controlepaneel . Klik vervolgens in de weergegeven zoekresultaten op Controlepaneel . Klik dan op Een programma verwijderen .
- Klik nu met de rechtermuisknop op Grand Theft Auto V en klik vervolgens op Verwijderen .
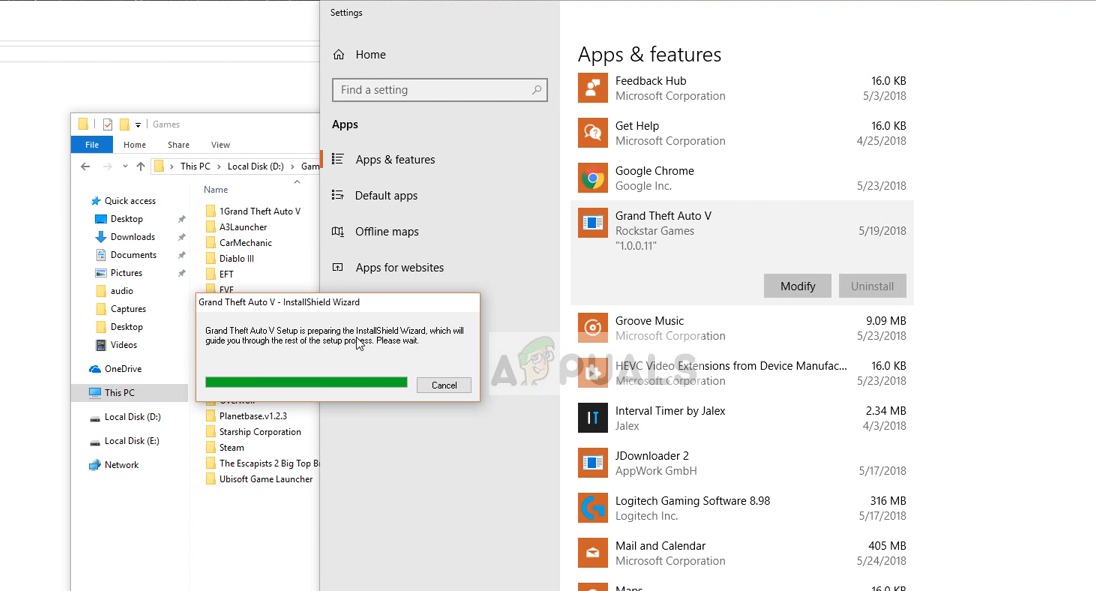
GTA V verwijderen
- Vervolgens herstarten jouw systeem.
- Open bij opnieuw opstarten Bestandsverkenner en navigeren naar de volgende paden en verwijder alle bestanden inclusief mappen in de map ::
C: Program Files Rockstar Games Grand Theft Auto V \% USERPROFILE% Documents Rockstar Games GTAV% USERPROFILE% AppData Local Rockstar% temp% '
Voor Steam-versie
- Open Stoom en navigeer naar Bibliotheek . Klik met de rechtermuisknop Aan Gta v en klik vervolgens op Verwijderen .
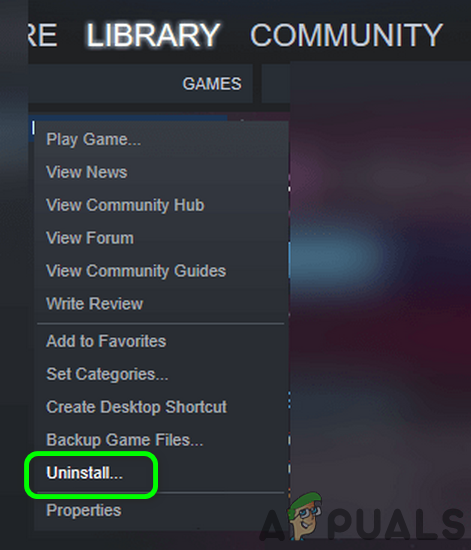
Verwijder GTA van Steam
- Uitgang Stoom en herstarten jouw systeem.
- Open na het opnieuw opstarten File Explorer om naar het volgende pad te navigeren en Verwijderen alle bestanden / mappen in deze map.
C: Program Files (x86) Steam steamapps common Grand Theft Auto V
- Volgen Stap 6 van de niet-Steam-versie om de gerelateerde bestanden / mappen te verwijderen.
Nu opnieuw installeren de launcher / game en controleer of de fout niet is opgelost. Bovendien, als je de game op een schijf probeert te installeren, dat is geen systeemstation , kunt u ook problemen ondervinden bij de installatie. Probeer in dat geval de game op de systeemschijf te installeren.
Als je nog steeds problemen ondervindt met het spel, probeer dan je wachtwoord van de Social Club-website om elk probleem met uw gekoppelde account uit te sluiten.
Tags GTA 5-fout 5 minuten gelezen