De 'Installatie gestopt' fout verschijnt vaak wanneer sommige Xbox Series S/X-gebruikers een game proberen te installeren vanaf een schijf, en de installatie stopt abrupt. Dit wordt hoogstwaarschijnlijk veroorzaakt doordat een console probeert een update te downloaden voor een game die nog steeds is geïnstalleerd.

Fout 'Installatie gestopt' op Xbox Series S/X
Dit probleem wordt meestal veroorzaakt door slecht opgeslagen spelgegevens in de cache of door een storing in de downloadwachtrij. Het is echter ook mogelijk om dit probleem te ervaren als je te maken hebt met een netwerkprobleem (veroorzaakt door een slecht DNS-bereik of door je router).
Hier is een lijst met methoden die andere Xbox-gamers met succes hebben gebruikt om voorbij de fout 'Installatie gestopt' te komen:
1. Wis de lokaal opgeslagen spellen en installeer het spel opnieuw
Sinds de 'installatie gestopt' fout is waarschijnlijk een gevolg van onjuist opgeslagen gamegegevens in de cache, het verwijderen van alle lokaal opgeslagen gegevens die uw Xbox-console bewaart, is een goed begin bij het oplossen van problemen.
Je moet naar Mijn bibliotheek, Kiezen Besparingen beheren, en verwijder vervolgens alle opgeslagen bestanden op uw console.
BELANGRIJK: Voordat u de onderstaande acties uitvoert, moet u ervoor zorgen dat u uw lokale opgeslagen bestanden naar de cloud hebt geüpload.
Volg deze stappen om lokaal opgeslagen gegevens van je Xbox-console te verwijderen:
- Na het raken van de Xbox-knop ga op je controller naar de Mijn spellen en applicaties menu.
- Selecteer daarna de Zie het tabblad Alles onder Mijn games en programma's .
- Begin met fietsen door je games in de Mijn games en apps sectie, met de nadruk op degene die weigert te installeren of bij te werken.
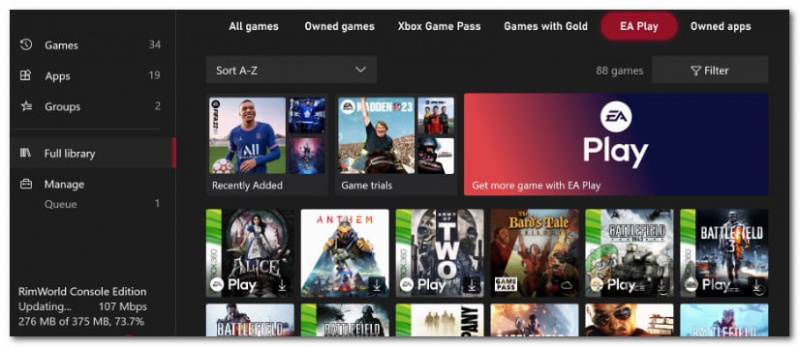
Toegang tot het Bibliotheek-menu
- Klik daarna Meer opties om een klein menu te openen.
- Scroll naar beneden en selecteer de Beheer spel en add-ons sectie.
- Kies voor het verwijderen van lokaal opgeslagen gegevens Verwijder alles uit de opgeslagen gegevens gedeelte van het menu aan de linkerkant.
- Wanneer u om bevestiging wordt gevraagd, kiest u Ja bevestigen.
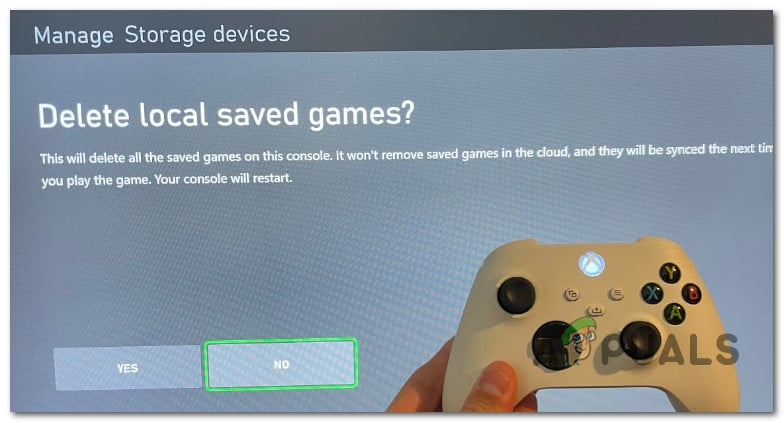
Verwijder de lokaal opgeslagen spelgegevens
- Nadat u alle lokale gegevens hebt gewist, start u uw console opnieuw op en maakt u opnieuw verbinding met een Wi-Fi-netwerk om te zien of het probleem is verholpen.
2. Installeer in de offlinemodus
Als je een Xbox-game vanaf een schijf probeert te installeren en het proces stopt bij of bijna 0%, kan dit zijn omdat de console een update voor de game probeert te downloaden terwijl de game nog aan het installeren is.
In dit geval is de door Microsoft aanbevolen oplossing om uw console offline te halen en de console uit en weer aan te zetten nadat u de download hebt geannuleerd. Als dit werkt en het je lukt om de game succesvol te installeren. ga online en download de update opnieuw.
Ga als volgt te werk om uw Xbox Series S/X-console offline te halen:
- druk de Xbox -knop op je controller om het gidsmenu te openen.
- Ga naar Profiel & Systeem , kies dan Instellingen.
- Van de Algemeen tabblad, openen Netwerkinstellingen.
- Kiezen Ga offline, bevestig dan uw keuze.
- Ga vanuit het gidsmenu omlaag naar Mijn games en apps .
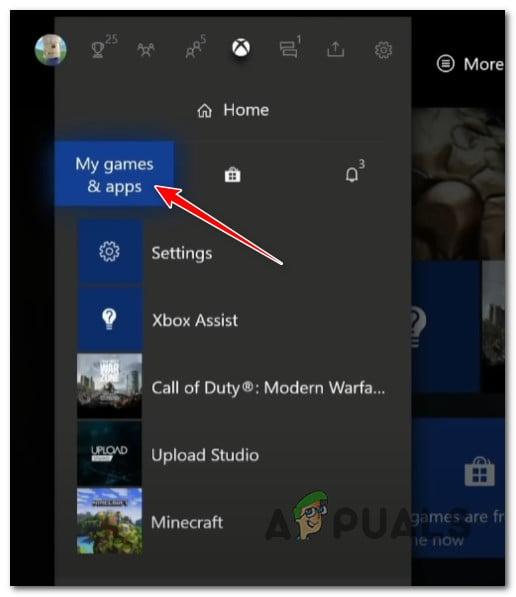
Open de Mijn games en app
- Scroll naar beneden naar Beheren (Wachtrij, Updates), ga dan naar het menu aan de rechterkant en open het Rij menu.
- Ga in je wachtrij naar Installeren en selecteer Verwijder alles.
- Bevestig door te selecteren Wis de wachtrij als daarom gevraagd wordt.
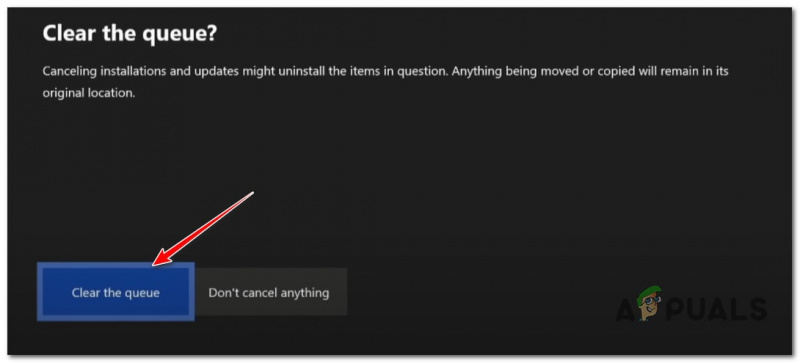
De wachtrij wissen
- Start je console opnieuw op.
3. Power cycle Xbox-console
Voer een power cycling-procedure uit op uw Xbox Series S / X-console en kijk of de installatiefout zichzelf oplost. Met deze procedure kunt u de meeste problemen oplossen die worden veroorzaakt door slecht opgeslagen gegevens.
Power cycling van uw apparaat heeft ook het beoogde gevolg van het wissen van tijdelijke bestanden die gewoonlijk worden opgeslagen, zelfs wanneer uw console is uitgeschakeld of in de slaapstand staat.
Nadat deze bewerking is voltooid, wordt de tijdelijke map verwijderd en worden de vermogenscondensatoren gewist.
Hier is een korte handleiding voor het in- en uitschakelen van uw Xbox Series X/S-console:
- Zorg er eerst voor dat je Xbox Series S/X-console correct is ingeschakeld (niet in de slaapstand).
- Wanneer de LED aan de voorkant van de console stopt met knipperen, houd de Xbox-knop (op de console) ongeveer 10 seconden ingedrukt .
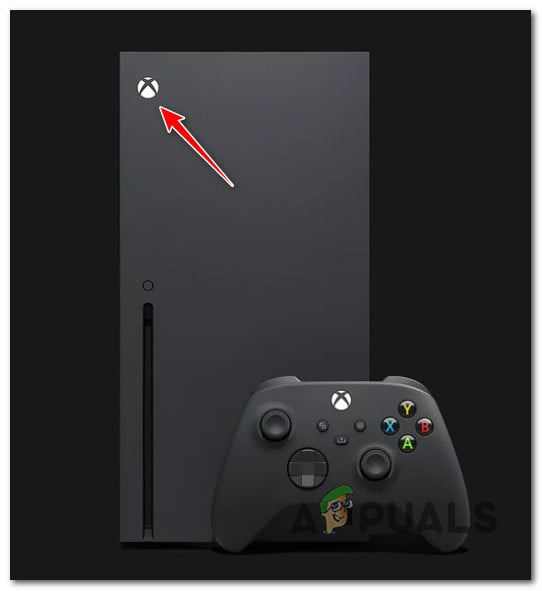
Druk op de Xbox-knop op je console
- Zodra uw console geen tekenen van leven meer vertoont, haalt u het netsnoer uit het stopcontact en wacht u 1 volle minuut om ervoor te zorgen dat de stroomcondensatoren volledig leeg zijn.
- Sluit de stroomkabel opnieuw aan, zet uw console aan en start uw console opnieuw.
- Let bij de volgende start op het animatielogo.

Xbox Series X / S lang animatielogo
Opmerking: De power cycling-operatie was succesvol als je de lange animatie met het Xbox-logo ziet.
- Installeer de game die eerder mislukte met de 'Installatie gestopt' fout en kijk of het probleem nu is verholpen.
4. Wijzig DNS in Aangepast bereik
Uw DNS is mogelijk ook verantwoordelijk voor de fout 'Installatie gestopt'. Dit is waarschijnlijk als u dezelfde fout tegenkomt met meerdere gametitels of updates.
Om dit op te lossen, gaat u naar de netwerkinstellingen van uw console en wijzigt u de DNS (adres van de domeinnaam) voor IPv6 en IPv4). Google en Cloudflare zijn twee openbare DNS-bereiken die een geschiedenis hebben van stabiel en veilig zijn.
Zo wijzigt u uw DNS-bereik:
- Druk op om het gidsmenu te openen Xbox-knop op je besturing.
- Ga vanuit het gidsmenu naar de Instellingen menu (tandwielpictogram).
- Selecteer de Algemeen tabblad vanaf de linkerkant en ga vervolgens naar de Netwerkinstellingen menu.
- Toegang krijgen tot Netwerk tabblad uit het hoofdmenu Instellingen scherm en navigeer naar Netwerkinstellingen.
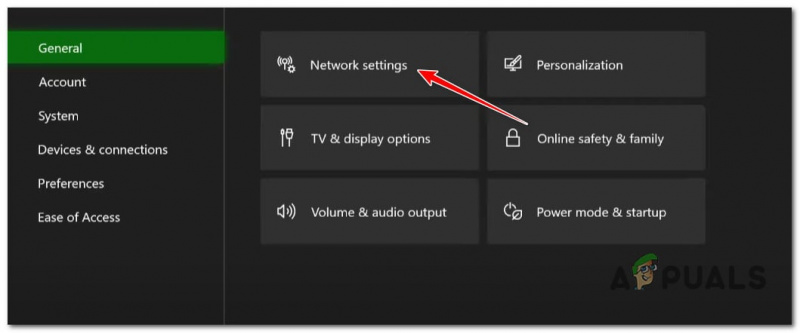
Open het menu Netwerkinstellingen
- Van de Netwerkinstellingen, gebruik je controller om toegang te krijgen Geavanceerde instellingen.
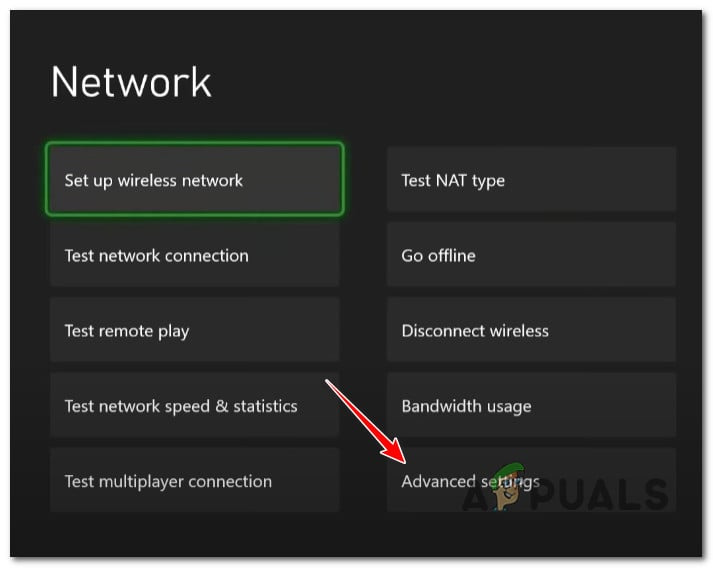
Toegang tot het menu Geavanceerde instellingen
- Selecteer vervolgens DNS-instellingen uit de lijst en kies Handleiding van de lijst.
- Vervang de primaire IPv4 DNS en secundaire IPv4 DNS door het volgende voor Google:
- Voor de Primaire IPv4-DNS , binnenkomen 8.8.8.8.
- Voor de Secundaire IPv4 DNS , gebruiken 8.8.4.4.
- Dien de wijzigingen in nadat u klaar bent en start uw console opnieuw op.
- Download hetzelfde spel opnieuw en kijk of het probleem nu is verholpen.
7. Installeer de game op een extern apparaat (indien van toepassing)
Een andere reden waarom u dit probleem kunt verwachten, is een consoleglitch die optreedt wanneer de game op de interne opslag wordt geïnstalleerd.
Als u een externe NVME-schijf beschikbaar heeft, forceer dan rechtstreeks op de externe schijf.
Opmerking: als de game al is geïnstalleerd en u ondervindt dit probleem met een update, zet u de bestaande installatie over naar een externe schijf van Instellingen > Beheren > Opslagapparaten . Met deze actie kunt u mogelijk de fout 'installatie gestopt' omzeilen.

De game rechtstreeks op een officieel extern apparaat installeren
9. Herstart of reset de router
Als je de foutmelding 'installatie gestopt' krijgt bij elke game-update die je probeert te installeren, bestaat de kans dat je te maken hebt met een probleem dat wordt veroorzaakt door je router.
U kunt deze theorie testen door uw router opnieuw op te starten; hiermee worden alle gegevens in de cache verwijderd terwijl elke aangepaste instelling intact blijft.
Druk op de AAN/UIT-knop op de achterkant van uw router om hem uit te schakelen en wacht vervolgens een volle minuut zonder hem weer aan te sluiten. Dit zorgt ervoor dat u ook de stroomcondensatoren wist en alle permanent opgeslagen gatewaygegevens verwijdert.

De router opnieuw opstarten
Als de herstartprocedure geen verschil heeft gemaakt, zou het resetten van uw router uw laatste poging moeten zijn om een netwerkoorzaak op te lossen.
Belangrijk: Voordat u uw router opnieuw instelt, moet u weten dat hierdoor alle aangepaste instellingen, inloggegevens en beheerdersregels worden gewist.
10. Reset de Xbox-console
Gebruik deze methode als laatste redmiddel, want je verliest alle lokaal opgeslagen gegevens (opgeslagen games, accountgegevens en game-installatiegegevens).
Belangrijk: Als je besluit je Xbox-console opnieuw in te stellen, maak dan een back-up van al je opgeslagen gamegegevens in de cloud of op een extern apparaat.
Door je Xbox Series S / X-console opnieuw in te stellen, worden alle instellingen van je console teruggezet naar de standaardwaarden, waardoor elk probleem dat wordt veroorzaakt door een netwerkinstelling wordt geëlimineerd.
Als je wilt doorgaan met het resetten van de console, volg je de onderstaande stappen:
- Druk een paar seconden tegelijkertijd op de uitwerpknop + Xbox-knop op de console om het menu Problemen oplossen te openen.
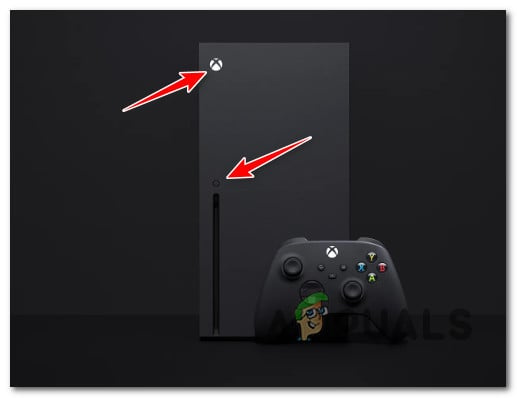
Druk op uitwerpen + de Xbox-knop
- Selecteer om je Xbox opnieuw op te starten 'Reset deze Xbox' in het menu Problemen oplossen.
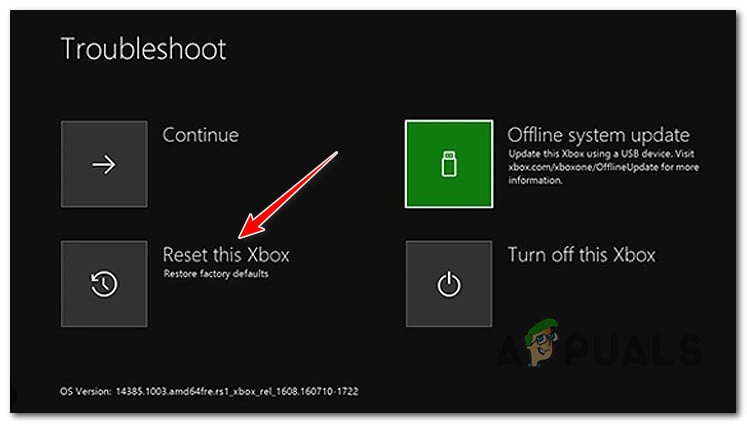
Stel deze Xbox opnieuw in via het menu Problemen oplossen
- Onder 'Systeem' , klik op de knop die zegt 'Alles verwijderen.'
- Bevestig de bewerking en wacht tot uw console deze bewerking voltooit.
- Start uw console opnieuw en kijk of de fout 'installatie gestopt' nu is verholpen.


![7 Beste Z690-moederborden voor Intel-processors [augustus - 2022]](https://jf-balio.pt/img/other/DB/7-best-z690-motherboards-for-intel-processors-august-8211-2022-1.jpg)




















