Smartphones, tablets en andere mobiele apparaten zijn absolute godsgeschenken die functies bieden die simpelweg niet haalbaar zijn voor grotere computerapparaten. Een van deze functies is dat u het scherm naar believen en met veel gemak kunt heroriënteren. Tegenwoordig heeft elk mobiel apparaat, of het nu een smartphone of tablet is, een versnellingsmeter ingebouwd - dit kleine snuisterij is een sensor die herkent hoe het apparaat is georiënteerd met betrekking tot de zwaartekracht en, op basis daarvan schakelt de schermoriëntatie van portret naar landschap en vice versa. Het scherm van uw mobiele apparaat in een andere stand plaatsen is een functie die enorm bijdraagt aan de kwaliteit van leven, een hele reeks nieuwe mogelijkheden opent en een van de coolste dingen is aan mobiele apparaten.
Alle mobiele apparaten die Apple produceert en distribueert - van iPhones en iPods tot de beestachtige iPad - hebben ingebouwde accelerometersensoren en kunnen het scherm draaien. Kunnen we het er allemaal over eens zijn dat we er allemaal zijn geweest? We veranderen de oriëntatie van ons apparaat, maar de oriëntatie van het scherm verandert niet overeenkomstig, waardoor we geïrriteerd of bezorgd zijn. Er zijn een aantal verschillende redenen waarom een iPhone, iPod of iPad zou kunnen weigeren om van staande weergave naar liggende weergave over te schakelen wanneer deze aan een van beide zijden is ingeschakeld, en de meeste zijn absoluut geen reden om u zorgen te maken. Hieronder volgen, in aflopende volgorde van waarschijnlijkheid, de mogelijke oorzaken voor het weigeren van het scherm van een iOS-apparaat om te draaien in overeenstemming met zijn fysieke oriëntatie:
Schermrotatie is mogelijk vergrendeld
De meest voor de hand liggende mogelijkheid wanneer het scherm van een iOS-apparaat weigert te draaien in overeenstemming met de fysieke oriëntatie, is de schermrotatievergrendeling. We zijn ons er allemaal terdege van bewust hoe vervelend het kan zijn als schermrotatie bij een ongeluk wordt geactiveerd - er is niets erger dan op uw zij liggen, uw iPhone of iPod gebruiken en plotseling besluit het scherm van uw apparaat om over te schakelen van staande weergave naar liggende weergave vanwege zijn fysieke oriëntatie. Juist om situaties als deze te voorkomen, hebben alle iOS-apparaten een ingebouwde schermrotatievergrendeling die deel uitmaakt van hun besturingssysteem.
Wanneer de schermrotatievergrendeling is ingeschakeld op een iOS-apparaat, verandert het scherm niet van richting, ongeacht hoe vaak of op welke manier de fysieke oriëntatie verandert. Hoewel een dergelijke indicator niet bestaat op sommige versies van iOS, kunt u in de meeste versies een indicator zien die eruitziet als een pijl die rond een hangslot buigt naast de batterij-indicator van het apparaat in de rechterbovenhoek van het scherm wanneer de schermrotatievergrendeling is ingeschakeld . Het scherm van uw apparaat zal zichzelf in geen enkele richting heroriënteren terwijl de schermrotatievergrendeling is ingeschakeld, dus u moet dit uitschakelen om het scherm van uw apparaat te draaien. Om de schermrotatievergrendeling op een iOS-apparaat uit te schakelen, moet u:
- Als u een iOS-apparaat met iOS 7 of hoger gebruikt, veegt u met één vinger omhoog vanaf de onderkant van het scherm van uw apparaat om de Controle Centrum . Als je echter een iPhone X of een iPad met iOS 12 of hoger gebruikt, moet je naar beneden vegen vanuit de rechterbovenhoek van het scherm van het apparaat.

- Zoek de knop voor het schermrotatievergrendeling . Deze knop wordt weergegeven door een pijl die rond een hangslot is gebogen en bevindt zich onder de verbindingsschakelaars aan de linkerkant van de Controle Centrum .
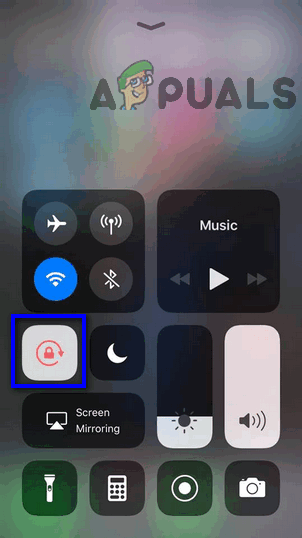
- Als het schermrotatievergrendeling inderdaad is ingeschakeld, wordt de knop gemarkeerd. Als dat het geval is, tik je er gewoon op - het wordt niet langer gemarkeerd en dat van het apparaat schermrotatievergrendeling zal zijn geweest gehandicapt .
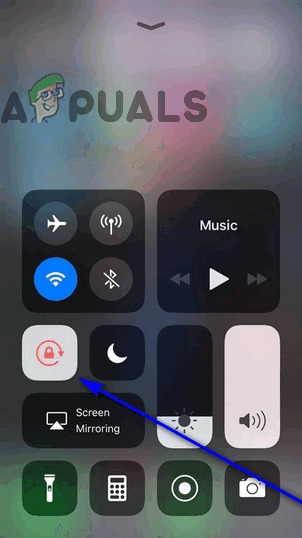
- druk de Huis knop of veeg omlaag vanaf de bovenkant van het scherm van uw apparaat om het Controle Centrum en ga terug naar waar je eerder was.
Notitie: Op versies van iOS ouder dan iOS 7, hoewel dergelijke gevallen vrij zeldzaam zijn in de huidige tijd, is de schakelaar voor de schermrotatievergrendeling te vinden in de Snelle app-switcher die omhoog kan worden getrokken door tweemaal op de Huis knop in plaats van de Controle Centrum die niet eens bestonden in deze nu antieke versies van iOS.
Zodra u dit doet, moet het scherm van uw iOS-apparaat weer draaien in overeenstemming met de fysieke oriëntatie. Als dit echter niet het geval is, was de schermrotatievergrendeling gewoon niet het probleem.
De app die u gebruikt, ondersteunt mogelijk geen schermrotatie
Niet alle apps voor iOS-apparaten kunnen worden gebruikt in zowel staande als liggende oriëntaties. In feite laten veel apps voor iOS-apparaten het apparaat simpelweg niet de schermoriëntatie veranderen naar landschap / portret om de functionaliteit te behouden. Zelfs de startschermen op de meeste iPhones (behalve voor elke iPhone met een Meer naast de naam) en op alle iPods kan de schermstand niet worden gewijzigd en kunnen ze alleen worden gebruikt met het scherm van het apparaat in staande modus. Als u het scherm van uw apparaat probeert te heroriënteren wanneer u zich in een app bevindt en het scherm weigert eenvoudig naar een andere stand te schakelen, ondersteunt de app mogelijk geen wijzigingen in de schermstand. Om te zien of dat inderdaad het geval is, gaat u gewoon naar een app waarvan u zeker weet dat deze wijzigingen in de schermoriëntatie ondersteunt (het Foto's app, bijvoorbeeld) en kijk of het scherm van je apparaat draait terwijl je die app gebruikt. Als het scherm van uw apparaat zichzelf niet heroriënteert in overeenstemming met de fysieke oriëntatie, zelfs als u zich in de Foto's app, is de app in jouw geval niet de schuldige.
De zoom van het scherm kan de schermrotatie verstoren
Op elke iteratie van de iPhone die de term heeft Meer naast de naam is Inside-apps niet de enige plek waar de stand van uw scherm kan worden gewijzigd. Je kunt ook overschakelen van portretmodus naar weergavemodus op je startscherm, wat een vrij coole functie is die andere iOS-apparaten niet hebben. Deze apparaten hebben echter ook een functie die soms de schermrotatie op het startscherm kan hinderen en verstoren, en deze functie staat bekend als Zoom weergeven . Op deze veel grotere apparaten, Zoom weergeven is een handige kleine functie die zowel tekst als pictogrammen vergroot om de leesbaarheid en kwaliteit van leven te verbeteren. Als u dit doet, kan de functie echter de inherente functie voor schermrotatie van het apparaat verstoren, waardoor wordt voorkomen dat het scherm van het apparaat zich opnieuw oriënteert op het startscherm. Als Zoom weergeven knoeit met het vermogen van uw iPhone om het startscherm in liggende weergave weer te geven, kan het probleem worden verholpen door de functie eenvoudigweg uit te schakelen. Uitschakelen Zoom weergeven op uw apparaat moet u:
- Zoek en tik op vanaf uw startscherm Instellingen .
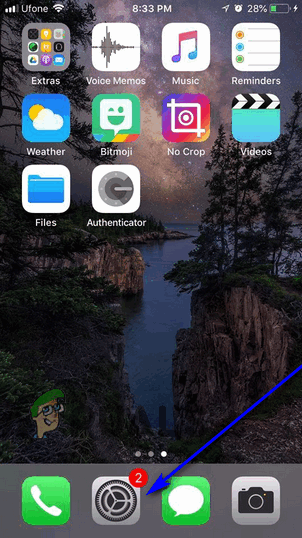
- Scroll naar beneden en tik op Display en helderheid .
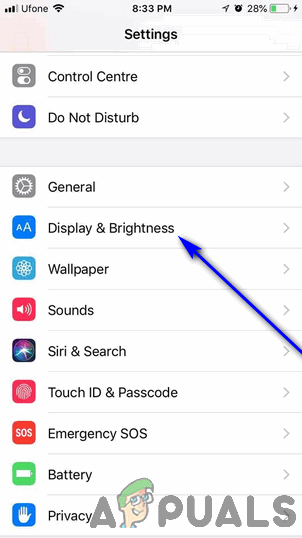
- Onder de Zoom weergeven sectie, tik op Visie .
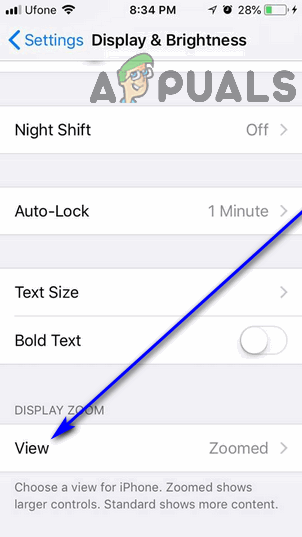
- Tik op Standaard om het te selecteren als het standaard zoomniveau.
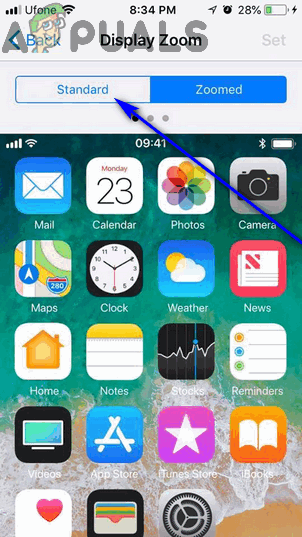
- Tik op Set .
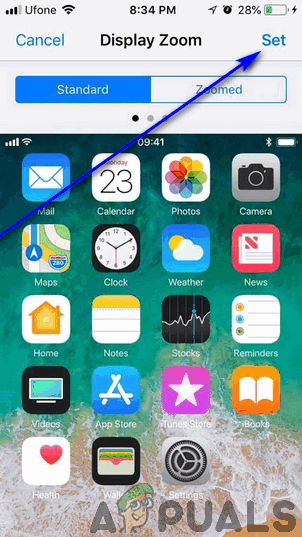
- Tik op Gebruik standaard .
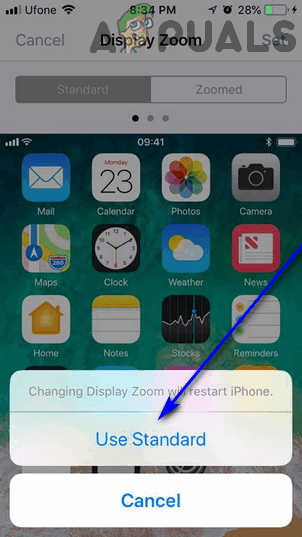
- Zodra u dit doet, zal uw apparaat dat doen herstarten . Wanneer het apparaat opstart, zul je dat zien Zoom weergeven is geweest gehandicapt en dat uw apparaat opnieuw de schermoriëntatie kan wijzigen terwijl u zich op het startscherm bevindt.
Schermrotatie is mogelijk vergrendeld
De iPad van Apple gebruikt hetzelfde iOS-besturingssysteem als de relatief kleinere apparaten die het produceert, maar de schermrotatievergrendeling op sommige versies van de iPad werkt iets anders. Dit is echter zeer onwaarschijnlijk waarom het scherm van uw iOS-apparaat weigert te draaien, simpelweg omdat de modellen van de iPad waarop dit specifieke exemplaar van toepassing is, verouderd zijn. Tenzij u dit probleem ondervindt op een iPad die ouder is dan de iPad Air of de iPad Mini 3, hoeft u dit niet eens als een mogelijkheid te beschouwen.
Op deze oudere iPads kan de schermrotatievergrendeling echter worden omgeschakeld met de kleine knop die zich direct boven de volumeknop bevindt - de knop die we meestal gebruiken om in en uit te schakelen Stille modus op iOS-apparaten. Als u per ongeluk de schermrotatievergrendeling omschakelt via de zijknop en daarom dit probleem ondervindt, kunt u er eenvoudig voor kiezen om de schakelaar te gebruiken om te schakelen Stille modus in plaats daarvan het probleem gelijk maken. Om dit te doen, moet u:
- Zoek op uw startscherm en tik op Instellingen .
- Scroll naar beneden, zoek en tik op algemeen .
- Zoek de optie met de titel Gebruik zijschakelaar naar - deze instelling bepaalt wat de zijschakelaar wordt gebruikt om te schakelen - en configureer het zo dat het schakelt Stille modus , niet de schermrotatievergrendeling .
Hardwarestoring
De minst waarschijnlijke oorzaak van het probleem is mogelijk een hardwarefout van uw apparaat. Zoals eerder vermeld, is het de versnellingsmetersensor van een iOS-apparaat die de fysieke oriëntatie van het apparaat bijhoudt en het instrueert om de oriëntatie van het scherm dienovereenkomstig te configureren. Als de versnellingsmetersensor van uw apparaat (of andere componenten die aan de sensor zijn gekoppeld of de functionaliteit ervan) niet meer werken, kan het scherm van uw apparaat zichzelf niet heroriënteren, wat er ook gebeurt. Als de oorzaak van het probleem een hardwarefout is, worden de schermrotatievergrendeling, de app die u probeert te gebruiken in een andere schermstand en de Zoom weergeven functie (evenals alle andere mogelijke factoren, op dat punt) hebben absoluut geen effect op uw hachelijke situatie. In het geval van een hardwarestoring of een vermoeden van een hardwarefout, is het aanbevolen om een afspraak te maken bij de dichtstbijzijnde Apple Store en uw apparaat mee te nemen naar het etablissement om het uit te laten checken en het probleem hopelijk op te lossen.
6 minuten gelezen
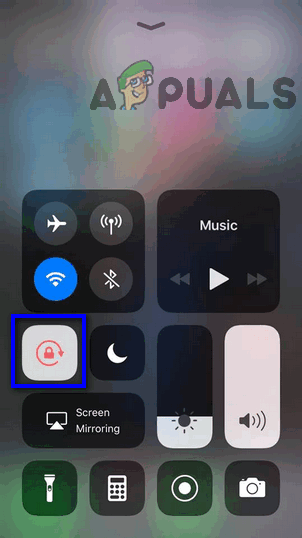
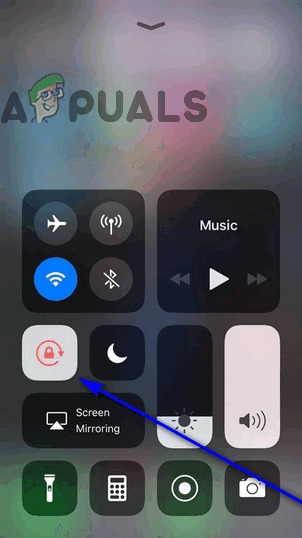
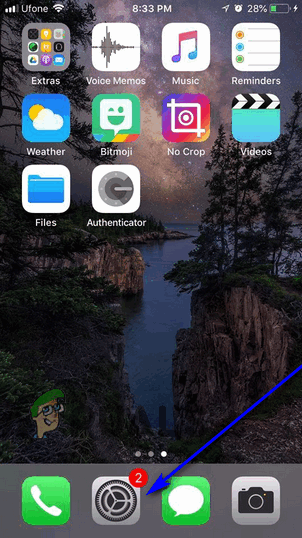
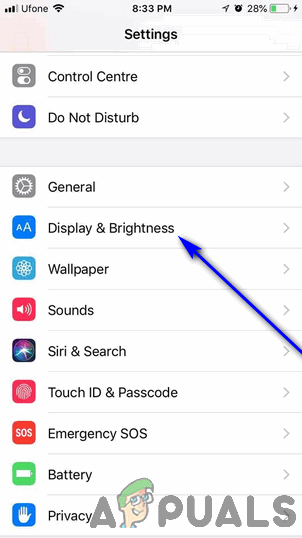
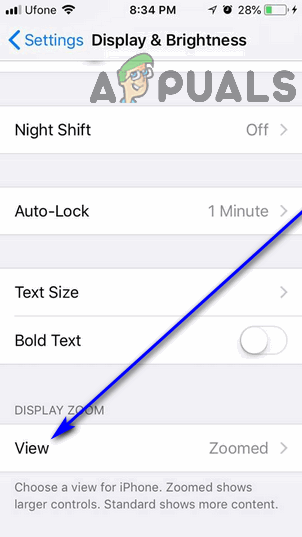
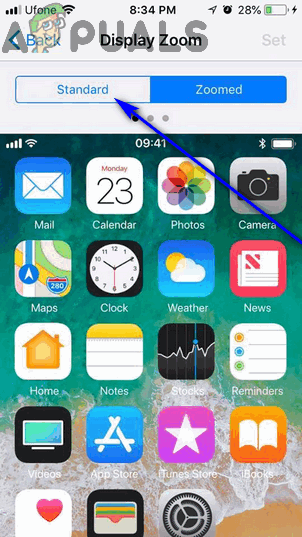
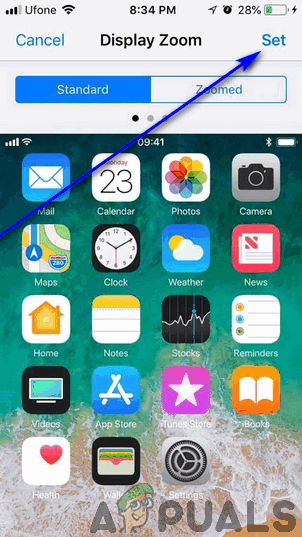
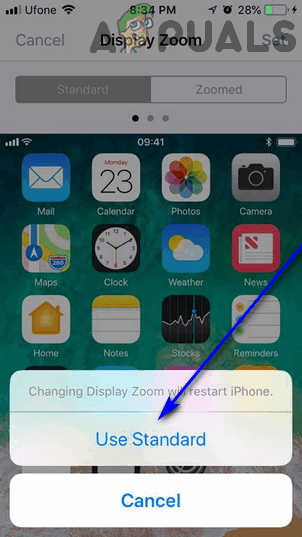














![[FIX] ‘NET.TCP Port Sharing Service’ kan niet worden gestart](https://jf-balio.pt/img/how-tos/61/net-tcp-port-sharing-service-failed-start.jpg)








