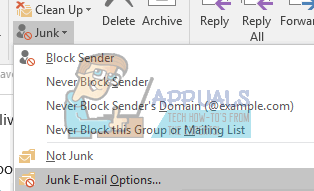Microsoft Outlook wordt meestal samen met Microsoft Office geleverd en heeft een goed ingebouwd filter voor ongewenste e-mail. Het kan effectiever worden gemaakt met wat gebruikersinvoer, dus Outlook doet er goed aan om een Postvak IN te onderhouden zonder tijdrovende spamberichten. U kunt zelfs de filteropties verder aanpassen. Met een eenvoudige interface die filterregels maakt, kunt u irrelevante e-mails naar de ongewenste / ongewenste map sturen. Je kunt je filter ook zo instellen dat alleen e-mails van specifieke accounts in je inbox worden weergegeven, en de rest naar de map spam / junk / ongewenste.
Af en toe worden legitiem ontvangen e-mails herkend als spam en verplaatst naar de map E-mail junk in Microsoft Outlook; daarom mis je ze zonder ze te lezen, zelfs als deze e-mails afkomstig zijn van je belangrijke collega's, vrienden of klanten. De server markeert de e-mail mogelijk als spam of uw instellingen sturen ze naar de map met ongewenste e-mail.
U kunt het filter voor ongewenste e-mail echter uitschakelen en ontvangen e-mailberichten regelmatig in de map Postvak IN laten verschijnen. U kunt Outlook ook leren om geen e-mail van een bepaald e-mailaccount naar de map met ongewenste e-mail te sturen: vanaf dat moment gaan alle e-mails van het opgegeven e-mailaccount naar uw inbox. We gaan u een eenvoudige tutorial geven over hoe u filters voor ongewenste e-mail in Microsoft Outlook kunt uitschakelen en hoe u deze kunt leren om e-mail in de map met ongewenste e-mail te herkennen als goede e-mail.
Herstel corrupte systeembestanden
Download Restoro en voer het uit om te scannen op corrupte bestanden van hier , als bestanden beschadigd blijken te zijn en ontbreken, repareer ze dan met Restoro en voer de onderstaande methoden uit. Deze methode is optioneel, maar we raden deze aan voor de algehele conditie van het systeem.
Methode 1: Markeer spam-mail in de map met ongewenste e-mail als ‘Geen ongewenste e-mail / spam’
De snelste manier om te voorkomen dat Outlook legitieme e-mails naar de map met ongewenste e-mail verzendt, is door te zeggen dat de opgegeven afzender van de e-mail geen spammer is. Het zal dan het e-mailadres van de afzender toevoegen aan de lijst met vertrouwde afzenders. Om dit te doen:
- Stap in de Map met ongewenste e-mail.
- Selecteer de e-mail die u als geen ongewenste e-mail wilt markeren.
- Ga dan naar het Huis tabblad, klik Rommel en selecteer Geen afval uit het dropdown-menu
- Als alternatief, na het selecteren, klik met de rechtermuisknop op de e-mails, ga naar ongewenste e-mail en klik vervolgens op ' Geen afval '
- Nadat u op Geen ongewenste e-mail hebt geklikt, verschijnt een dialoogvenster Markeren als niet-ongewenste e-mail. Controleer het Vertrouw altijd e-mail van 'Xxx@xxx.com' en klik vervolgens op OK.

Vervolgens wordt de e-mail naar de oorspronkelijke map verplaatst. En vanaf nu worden alle e-mails die door deze afzender worden verzonden, niet meer naar de map met ongewenste e-mail gefilterd. U kunt ook de 'Blokkeer deze groep van mailinglijsten nooit' en kiezen
Methode 2: maak een afzender-e-mail of voeg deze toe aan de lijst met vertrouwde afzenders
U kunt het adres van een afzender van een e-mail toevoegen aan de lijst met veilige afzenders om te voorkomen dat e-mail in de map met ongewenste e-mail terechtkomt.
- Selecteer een e-mail waarvan u de afzender wilt toevoegen aan de lijst met veilige afzenders vanuit de map Ongewenst.
- Klik er met de rechtermuisknop op en selecteer Rommel > Blokkeer nooit de afzender in het rechtsklikmenu
- Vervolgens verschijnt er een promptvenster om u eraan te herinneren dat de afzender is toegevoegd aan de lijst met veilige afzenders. Klik OK en dit e-mailadres wordt vanaf nu niet naar de map Ongewenste e-mail gefilterd.
U kunt altijd een vertrouwde / veilige afzender handmatig instellen door naar het Ongewenste e-mailopties via de optie Ongewenste reclame op het tabblad Home.

Methode 3: Schakel automatisch filter uit
Als u het automatische filter uitschakelt, zorgt u ervoor dat al uw e-mails via de inbox binnenkomen voordat u ze kunt verwijderen of naar de map met ongewenste e-mails kunt sturen.
- Klik op de Rommel > Opties voor ongewenste e-mail in de groep Verwijderen op het tabblad Start.
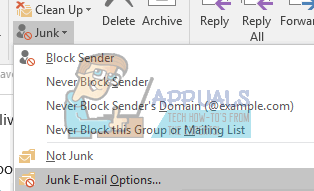
- In de Opties voor ongewenste e-mail dialoogvenster, ga naar het opties tabblad.
- Controleer de Geen automatische filtering. Mail van geblokkeerde afzenders wordt nog steeds verplaatst naar de map Ongewenste e-mail optie.
- Klik OK

Nu zullen alle e-mailberichten regelmatig worden ontvangen. De e-mails waarvan wordt vermoed dat ze worden gespamd door de server worden nog steeds automatisch naar de map Ongewenste e-mail verplaatst, maar niet naar de map Inbox. E-mails van geblokkeerde e-mailaccounts / afzender worden ook naar de map met ongewenste e-mail gestuurd. Volg de onderstaande stappen om de lijst met geblokkeerde afzenders te wissen.
- Klik na stap 2 hierboven op de knop ‘ Geblokkeerde afzenders ' tabblad
- Selecteer alle e-mailadressen in de e-maillijst (of degene die u uit de lijst wilt verwijderen) en klik op het Verwijderen knop.
- Klik OK

Nu worden geblokkeerde e-mails van afzenders die naar u zijn verzonden, niet meer gefilterd en worden alle ontvangen e-mailberichten automatisch in de map Inbox weergegeven.
Als uw regels voor spam / ongewenste e-mail niet goed kloppen, wilt u misschien de update van Microsoft installeren die de bugs oplost en betere definities geeft. Je kunt de update vinden hier .
3 minuten gelezen