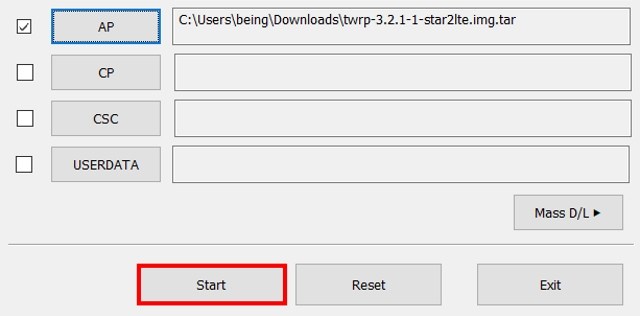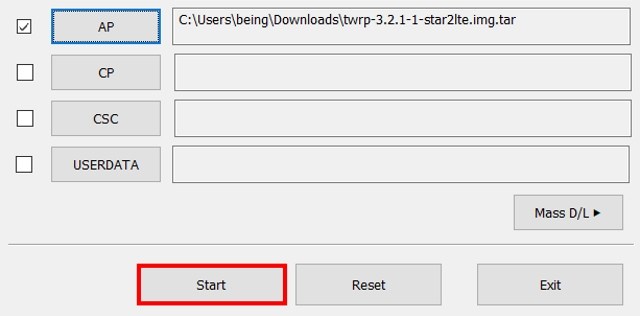Hoe Galaxy S9 en S9 + Exynos Variant te rooten
Mogelijk moet u de Galaxy S9 USB-stuurprogramma's opnieuw installeren of een andere USB-kabel of USB-poort proberen.
 Laad het TWRP-bestand in Odin door op de AP-knop te klikken en het TWRP-bestand te kiezen. Voor Galaxy S9 zou dit twrp-3.2.1-0-starlte.tar.md5 moeten zijn, voor Galaxy S9 + zal dit twrp-3.2.1-0-star2lte.tar.md5 zijn Uitschakelen de selectievakjes 'Re-Partition' en 'Auto Reboot' in Odin als ze zijn aangevinkt.
Laad het TWRP-bestand in Odin door op de AP-knop te klikken en het TWRP-bestand te kiezen. Voor Galaxy S9 zou dit twrp-3.2.1-0-starlte.tar.md5 moeten zijn, voor Galaxy S9 + zal dit twrp-3.2.1-0-star2lte.tar.md5 zijn Uitschakelen de selectievakjes 'Re-Partition' en 'Auto Reboot' in Odin als ze zijn aangevinkt.
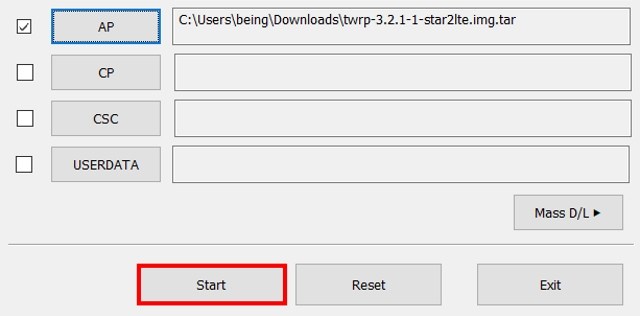 Klik op de START-knop in Odin en wacht tot TWRP knippert. U zult weten dat het met succes is geflitst als u het ziet VOORBIJ GAAN AAN weergegeven in het logboekvak in Odin.Als het knipperen vastloopt, of u krijgt een MISLUKT bericht, probeer de stappen opnieuw te doorlopen - soms kan het om de een of andere reden een paar keer knipperen duren voordat het goed blijft plakken.Wanneer TWRP met succes is geflitst en uw Galaxy S9 zich nog steeds in de downloadmodus bevindt, start u op in de herstelmodus / TWRP door de knop Volume omlaag + Bixby + Power ingedrukt te houden en zodra het scherm wordt uitgeschakeld , schakel over naar Volume omhoog + Bixby + Power. Je moet snel zijn!Wanneer uw Galaxy S9 opstart in TWRP, wordt u gevraagd of u systeemwijzigingen wilt toestaan - niet accepteren, kies ‘Alleen lezen behouden’. Ga in het TWRP-hoofdmenu naar Wissen> Gegevens formatteren> veeg om de / data-partitie te formatteren. Dit is belangrijk omdat het ons helpt fouten te voorkomen zoals ‘Integriteitsverificatie mislukt’ na het rooten. Ja, je wist al je gegevens, dus ik hoop dat je een back-up hebt gemaakt zoals ik eerder in deze handleiding heb aanbevolen.Wanneer het wissen van / data is voltooid, gaat u terug naar het TWRP-hoofdmenu en kiest u Opnieuw opstarten> Herstel. Als er een berichtvenster verschijnt waarin u wordt gevraagd om het herstel van de voorraad te herstellen, selecteert u Niet installeren . Uw telefoon zou opnieuw moeten opstarten in TWRP.Zodra je weer in TWRP bent, sluit je je Galaxy S9 opnieuw via USB aan op je pc (als je hem eerder hebt losgekoppeld, maakt het niet uit of je dat wel of niet deed) en breng je de DM Verity Disabler en de OEM Unlock over Herstel bestanden op uw SD-kaart.Verwijder nu de USB-kabel van je Galaxy S9.Kies in het TWRP-hoofdmenu Installeren> SD-kaart> selecteer OEM Unlock Fix (N965F_Root_for_OEM_issue_devices.zip) en veeg om het te installeren.Druk gewoon op Next / OK door alle waarschuwingen heen en selecteer ‘Process with ROM Flasher and MultiTool> Next> Patch for OEM Issue> Next> Don't change> Next” - kies er niet voor om uw apparaat aan het einde opnieuw op te starten! Zodra dat met succes is geflitst, kunt u nu de DM Verity Disabler flitsen. Ga dus terug naar het TWRP-hoofdmenu, Installeer> SD-kaart> no-verity-opt-encrypt-6.0-star.zip en veeg om te installeren.Zodra dat is geflitst, moet u uw Galaxy S9 nu opnieuw opstarten. Druk op Herstart systeem -knop en zorg ervoor dat uw Galaxy S9 met succes kan opstarten op het Android-systeem. Als dit het geval is, gaan we door en gaan we verder met het rooten van uw Galaxy S9.Breng de SuperSU .zip- en de Nemesis Kernel-bestanden over naar je Galaxy S9.Start je Galaxy S9 opnieuw op in TWRP (schakel je Galaxy S9 uit en houd Volume omhoog + Bixby + Power ingedrukt).Ga vanuit het TWRP-hoofdmenu naar Installeren> SD-kaart> kies de Nemesis-kernel en veeg om deze te laten knipperen.Nadat de kernel is geflitst, kunt u doorgaan en de SuperSU .zip flashen volgens dezelfde procedure.Nu kunt u het systeem opnieuw opstarten. De eerste keer dat je je telefoon opstart na het rooten, duurt het even - geef je Galaxy S9 tot 10-15 minuten om volledig op te starten op het Android-systeem.
Klik op de START-knop in Odin en wacht tot TWRP knippert. U zult weten dat het met succes is geflitst als u het ziet VOORBIJ GAAN AAN weergegeven in het logboekvak in Odin.Als het knipperen vastloopt, of u krijgt een MISLUKT bericht, probeer de stappen opnieuw te doorlopen - soms kan het om de een of andere reden een paar keer knipperen duren voordat het goed blijft plakken.Wanneer TWRP met succes is geflitst en uw Galaxy S9 zich nog steeds in de downloadmodus bevindt, start u op in de herstelmodus / TWRP door de knop Volume omlaag + Bixby + Power ingedrukt te houden en zodra het scherm wordt uitgeschakeld , schakel over naar Volume omhoog + Bixby + Power. Je moet snel zijn!Wanneer uw Galaxy S9 opstart in TWRP, wordt u gevraagd of u systeemwijzigingen wilt toestaan - niet accepteren, kies ‘Alleen lezen behouden’. Ga in het TWRP-hoofdmenu naar Wissen> Gegevens formatteren> veeg om de / data-partitie te formatteren. Dit is belangrijk omdat het ons helpt fouten te voorkomen zoals ‘Integriteitsverificatie mislukt’ na het rooten. Ja, je wist al je gegevens, dus ik hoop dat je een back-up hebt gemaakt zoals ik eerder in deze handleiding heb aanbevolen.Wanneer het wissen van / data is voltooid, gaat u terug naar het TWRP-hoofdmenu en kiest u Opnieuw opstarten> Herstel. Als er een berichtvenster verschijnt waarin u wordt gevraagd om het herstel van de voorraad te herstellen, selecteert u Niet installeren . Uw telefoon zou opnieuw moeten opstarten in TWRP.Zodra je weer in TWRP bent, sluit je je Galaxy S9 opnieuw via USB aan op je pc (als je hem eerder hebt losgekoppeld, maakt het niet uit of je dat wel of niet deed) en breng je de DM Verity Disabler en de OEM Unlock over Herstel bestanden op uw SD-kaart.Verwijder nu de USB-kabel van je Galaxy S9.Kies in het TWRP-hoofdmenu Installeren> SD-kaart> selecteer OEM Unlock Fix (N965F_Root_for_OEM_issue_devices.zip) en veeg om het te installeren.Druk gewoon op Next / OK door alle waarschuwingen heen en selecteer ‘Process with ROM Flasher and MultiTool> Next> Patch for OEM Issue> Next> Don't change> Next” - kies er niet voor om uw apparaat aan het einde opnieuw op te starten! Zodra dat met succes is geflitst, kunt u nu de DM Verity Disabler flitsen. Ga dus terug naar het TWRP-hoofdmenu, Installeer> SD-kaart> no-verity-opt-encrypt-6.0-star.zip en veeg om te installeren.Zodra dat is geflitst, moet u uw Galaxy S9 nu opnieuw opstarten. Druk op Herstart systeem -knop en zorg ervoor dat uw Galaxy S9 met succes kan opstarten op het Android-systeem. Als dit het geval is, gaan we door en gaan we verder met het rooten van uw Galaxy S9.Breng de SuperSU .zip- en de Nemesis Kernel-bestanden over naar je Galaxy S9.Start je Galaxy S9 opnieuw op in TWRP (schakel je Galaxy S9 uit en houd Volume omhoog + Bixby + Power ingedrukt).Ga vanuit het TWRP-hoofdmenu naar Installeren> SD-kaart> kies de Nemesis-kernel en veeg om deze te laten knipperen.Nadat de kernel is geflitst, kunt u doorgaan en de SuperSU .zip flashen volgens dezelfde procedure.Nu kunt u het systeem opnieuw opstarten. De eerste keer dat je je telefoon opstart na het rooten, duurt het even - geef je Galaxy S9 tot 10-15 minuten om volledig op te starten op het Android-systeem.Geniet van je geroote Galaxy S9!
4 minuten gelezen