Als u Excel of Google Spreadsheets gebruikt, heeft u mogelijk te maken gehad met situaties waarin u dubbele records heeft die moeten worden verwijderd. Dit is ongetwijfeld het geval wanneer u twee of meer bestanden op één blad moet samenvoegen. Maar of u nu te maken heeft met een e-maillijst die dubbele vermeldingen bevat of u beheert een contactenlijst waarin sommige mensen meerdere keren worden vermeld, u kunt dit fout herstellen zonder dat u handmatig werk hoeft te doen.

Dubbele rijen in Excel
Zowel Excel als het Google cloud-equivalent (Google Spreadsheets) hebben functies waarmee u onnodige duplicaten uit uw spreadsheet kunt verwijderen. In wat hieronder volgt, gaan we een lijst met methoden laten zien die in staat zijn om automatisch dubbele rijen te verwijderen.
Dubbele vermeldingen verwijderen uit Google Spreadsheets
In Microsoft Excel is het verwijderen van dubbele rijen uiterst eenvoudig omdat de functie in de software is ingebouwd. U zou de onderstaande stappen moeten kunnen repliceren, ongeacht de Excel-versie die u gebruikt (desktop of cloud).
Hier is een korte handleiding over het verwijderen van dubbele rijen in Excel:
- Open de spreadsheet die u nodig heeft om duplicaten te verwijderen.
- Ga naar met behulp van de lintbalk bovenaan Gegevens en klik op het Verwijder duplicaten knop.

Ga naar Gegevens> Duplicaten verwijderen
- Selecteer vervolgens de kolom / kolommen die u wilt laten inspecteren. Als u tevreden bent met de selectie, klikt u op OK om elk geïdentificeerd duplicaat te verwijderen.
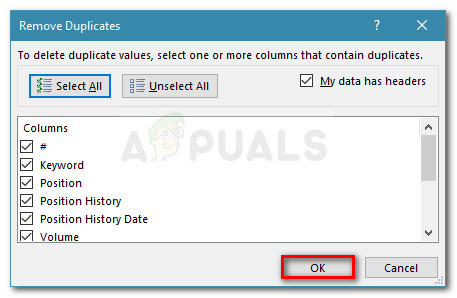
Selecteer de kolommen die u wilt targeten en klik op de knop Ok
- Na een korte tijd zou u een bericht moeten zien met een overzicht van de duplicaten die zijn verwijderd.
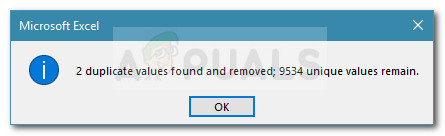
Een bericht met de dubbele lijst
Hoe dubbele rijen in Google Spreadsheets te verwijderen
Omdat Google Spreadsheets niet met dezelfde ingebouwde functionaliteit wordt geleverd, moeten we extra lengte maken om onze spreadsheet met duplicaten te beheren. Maar maak u geen zorgen, want we zullen niet één, maar twee methoden aanbieden om dubbele rijen uit een Google Spreadsheets-spreadsheet te verwijderen.
Als je de dingen simpel wilt houden, volg dan Methode 1 waar we een add-ons voor Google-spreadsheets gebruiken, genaamd Duplicaten verwijderen, die het probleem automatisch oplossen.
In het geval dat u technisch onderlegd bent en u graag uw handen vuil maakt, kunt u volgen Methode 2 om een script te maken dat is ontworpen om alle duplicaten uit uw spreadsheet te verwijderen.
Methode 1: dubbele rijen verwijderen uit Google Spreadsheets via de add-on Duplicaten verwijderen
Er is een reden waarom deze applicatie zo populair is bij gebruikers van Google Spreadsheets. Het is een intuïtieve interface en het feit dat het zo betrouwbaar is, maakt het een perfecte keuze voor mensen die dubbele rijen willen verwijderen.
Maar er is een keerzijde aan deze add-on. Het is slechts 30 dagen gratis, waarna u een licentie moet kopen als u deze wilt blijven gebruiken.
Hier is een korte handleiding voor het installeren en gebruiken van de Verwijder duplicaten add-on op Google Spreadsheets:
- Bezoek deze link ( hier ) en klik op de knop Gratis om het Verwijder duplicaten toevoegen.
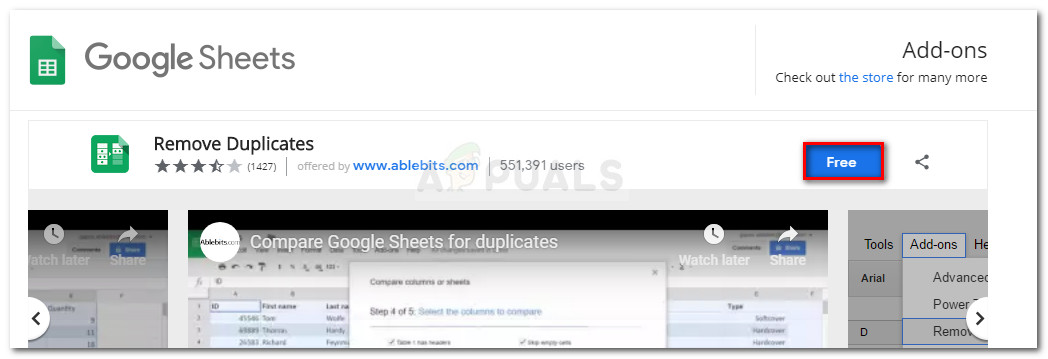
De add-on Remove Duplicates Google Sheets downloaden
- Wacht tot de extensie is geladen en klik vervolgens op de knop Doorgaan om te geven Verwijder duplicaten toestemming om te rennen.
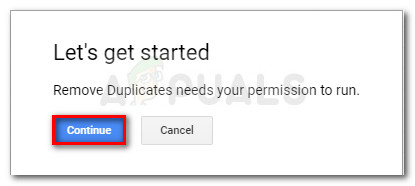
Het geven van toestemming om duplicaten te verwijderen
- Vervolgens wordt u gevraagd om in te loggen met uw Google-account. Zodra u dit hebt gedaan en op de knop Toestaan onder aan het scherm klikt, wordt het Verwijder duplicaten extensie is klaar voor gebruik in Google Spreadsheets.
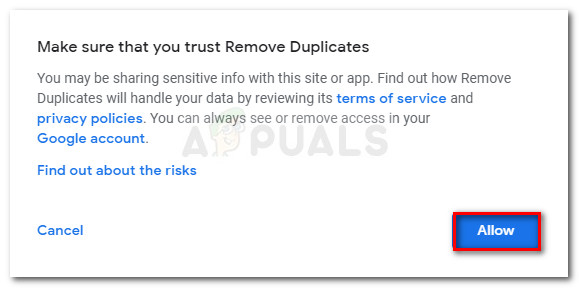
Toestaan dat de extensie Duplicaten wordt verwijderd
- Om Duplicaten verwijderen te gebruiken, gaat u naar het Add-ons tab met behulp van het lint bovenaan en klik op Verwijder duplicaten> Zoek dubbele of unieke rijen .
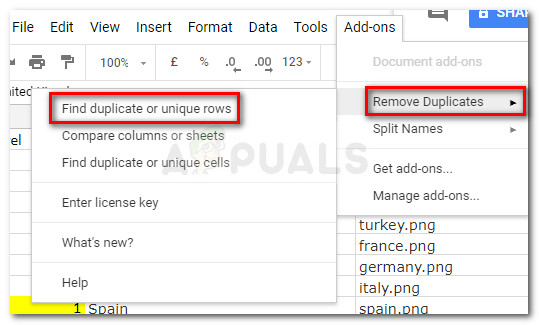
Met de extensie Duplicaten verwijderen
- Wacht tot de wizard is geladen. Wanneer het eerste venster verschijnt, selecteert u het bereik handmatig of drukt u op Automatische selectie knop en druk op De volgende verder gaan.
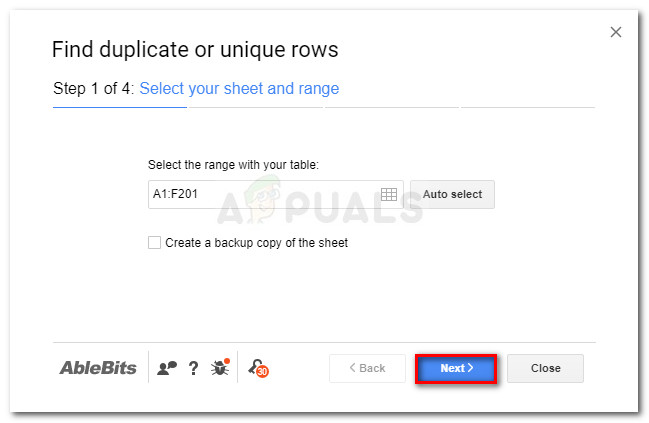
Tabelbereik selecteren met Duplicaten verwijderen
Notitie: Overweeg om het vakje aan te vinken dat is gekoppeld aan Maak een reservekopie van het blad om gegevensverlies te voorkomen.
- Kies het type gegevens dat u wilt targeten en hoe u deze wilt behandelen en klik op De volgende nog een keer. We gebruikten Duplicaten om de eerste dubbele instantie te verwijderen.
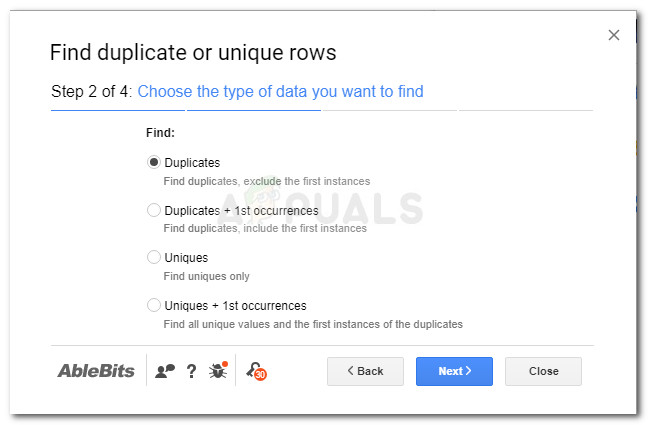
Het gegevenstype en de resolutie kiezen
- Selecteer vervolgens alle kolommen die u in de zoekopdracht wilt opnemen en druk op De volgende knop opnieuw.
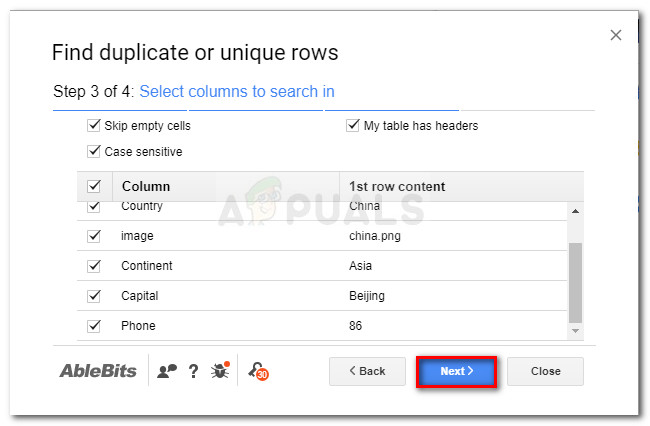
- In het laatste venster kunt u selecteren wat u wilt doen met de waarden die passen bij de criteria die u eerder hebt geselecteerd. Wij kozen Verwijder rijen binnen selectie om onze duplicaten te verwijderen. Eindelijk, druk op Af hebben om het eindresultaat te krijgen.
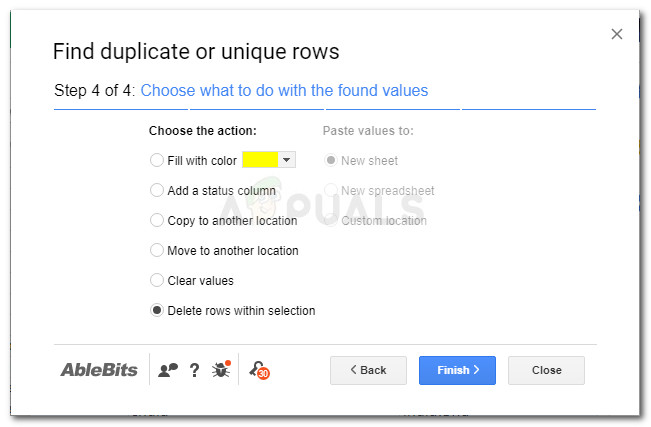
Methode 2: dubbele rijen verwijderen uit Google Spreadsheets met een script
Een andere manier om duplicaten uit Google Spreadsheets te verwijderen, is door een script te maken waarmee dubbele rijen in de spreadsheetgegevens kunnen worden verwijderd. Ik weet dat het ingewikkeld klinkt, maar we zullen u het script geven en de rest van de stappen zijn vrij eenvoudig.
Bovendien is deze oplossing volledig gratis en hoeft u geen extra add-ons of software te installeren. Hier is wat je moet doen:
- Open de spreadsheet waaruit u de duplicaten wilt verwijderen in Google Spreadsheets.
- Gebruik de lintbalk bovenaan en klik op Extra> Scripteditor .
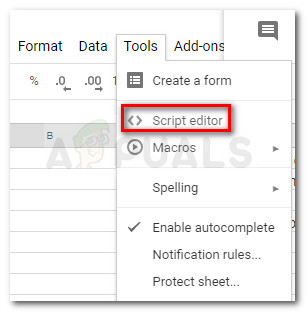
Ga naar Extra> Scripteditor
- In de Code.gs bestand, kopieer en plak in het volgende script:
functieremoveDuplicates() {waarvel= SpreadsheetApp.getActiveSheet();waargegevens=vel.getDataRange().getValues();waarnieuwe data= [];voor (ikingegevens) {waarrij=gegevens[ik];waarduplicaat= false;voor (jinnieuwe data) {als (rij.toetreden() ==nieuwe data[j].toetreden()) {duplicaat= waar;}}als (!duplicaat) {nieuwe data.Duwen(rij);}}vel.Duidelijke inhoud();vel.getRange(1, 1,nieuwe data.lengte,nieuwe data[0].lengte).setValues(nieuwe data); }
- Ga naar Bestand> Opslaan en noem dit nieuw gemaakte script iets herkenbaars.
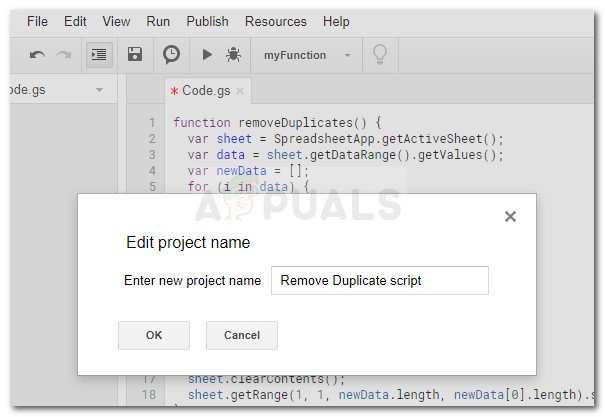
Het script Remove Duplicate opslaan
- Klik vervolgens met behulp van de lintbalk op Uitvoeren> Functie uitvoeren> removeDuplicates .

Het script uitvoeren dat we zojuist hebben gemaakt
- Als u om autorisatie wordt gevraagd, klikt u op Bekijk machtigingen en klik Toestaan om het script uit te voeren.
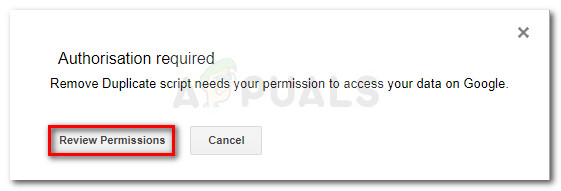
Toestaan dat het script wordt uitgevoerd
- Keer terug naar de beoogde spreadsheet en bekijk deze. U zou moeten zien dat alle duplicaten zijn verwijderd.

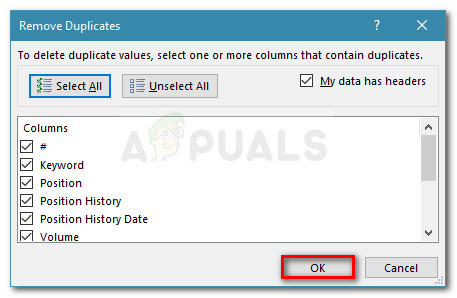
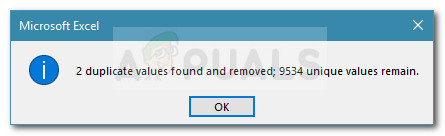
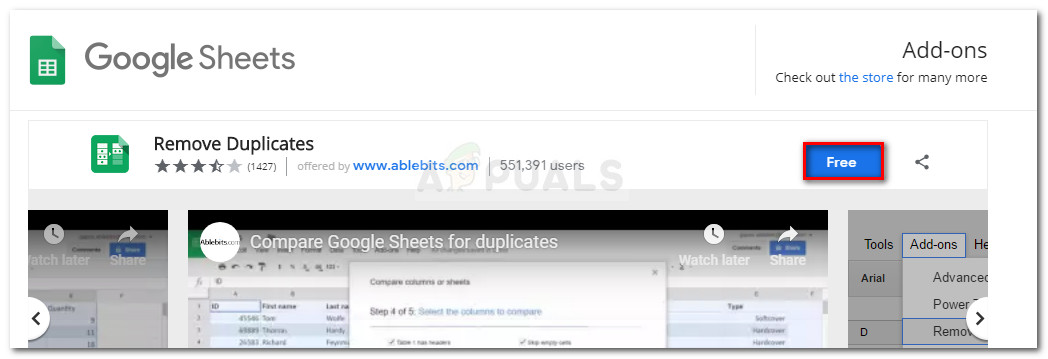
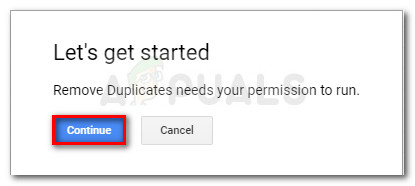
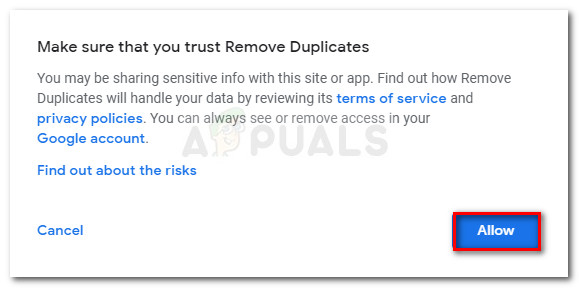
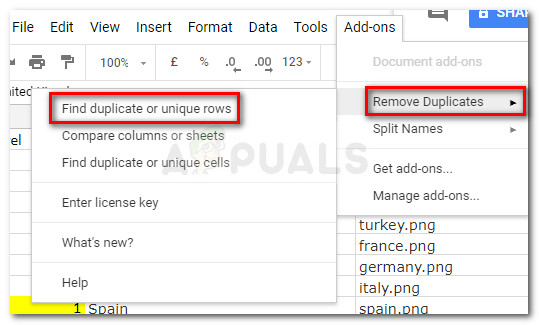
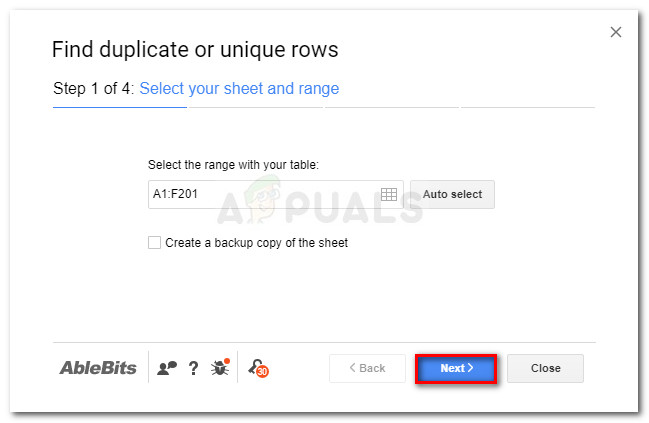
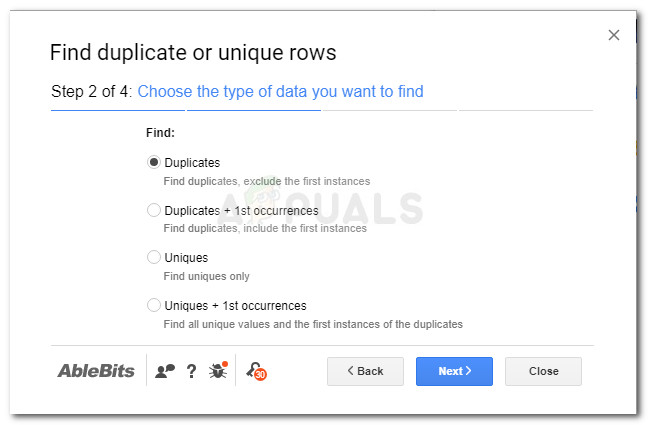
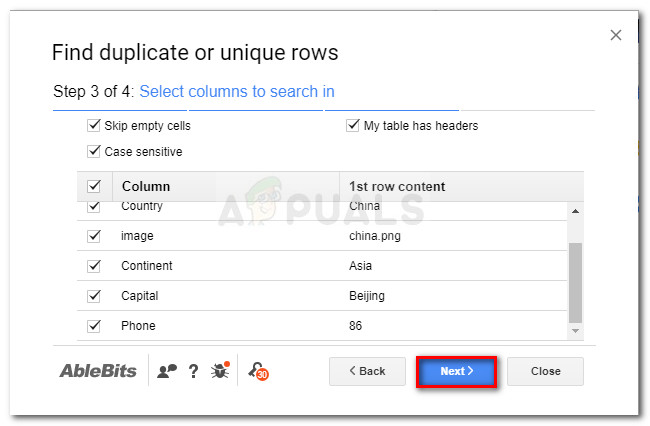
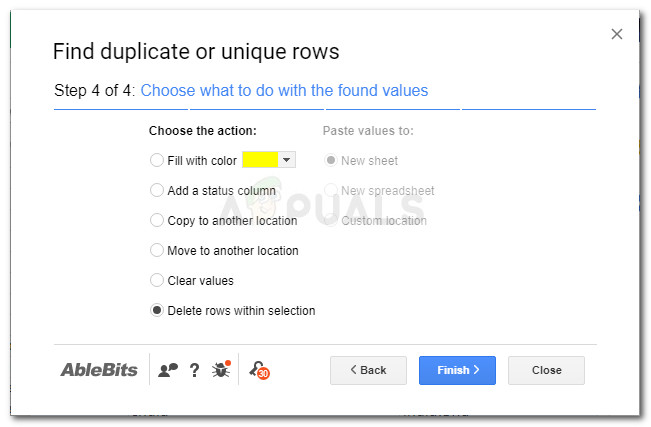
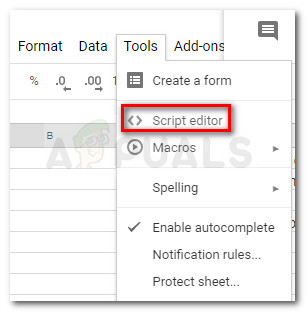
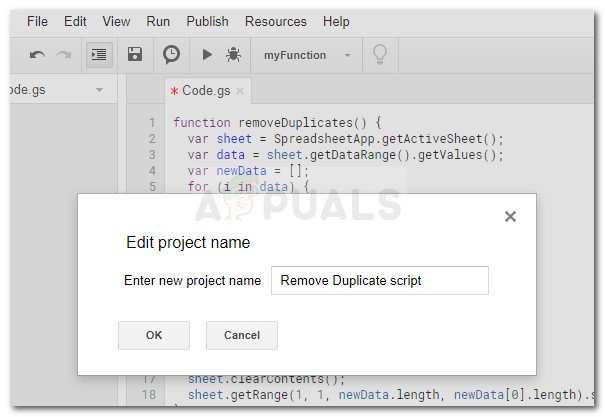

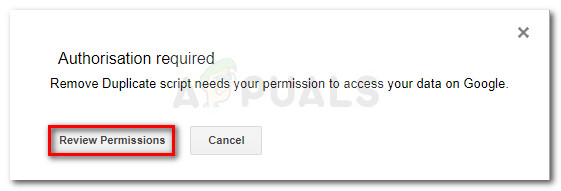






![Netwerkverbindingsfout 0x00028002 [Snelle oplossing]](https://jf-balio.pt/img/how-tos/95/network-connection-error-0x00028002.png)
















