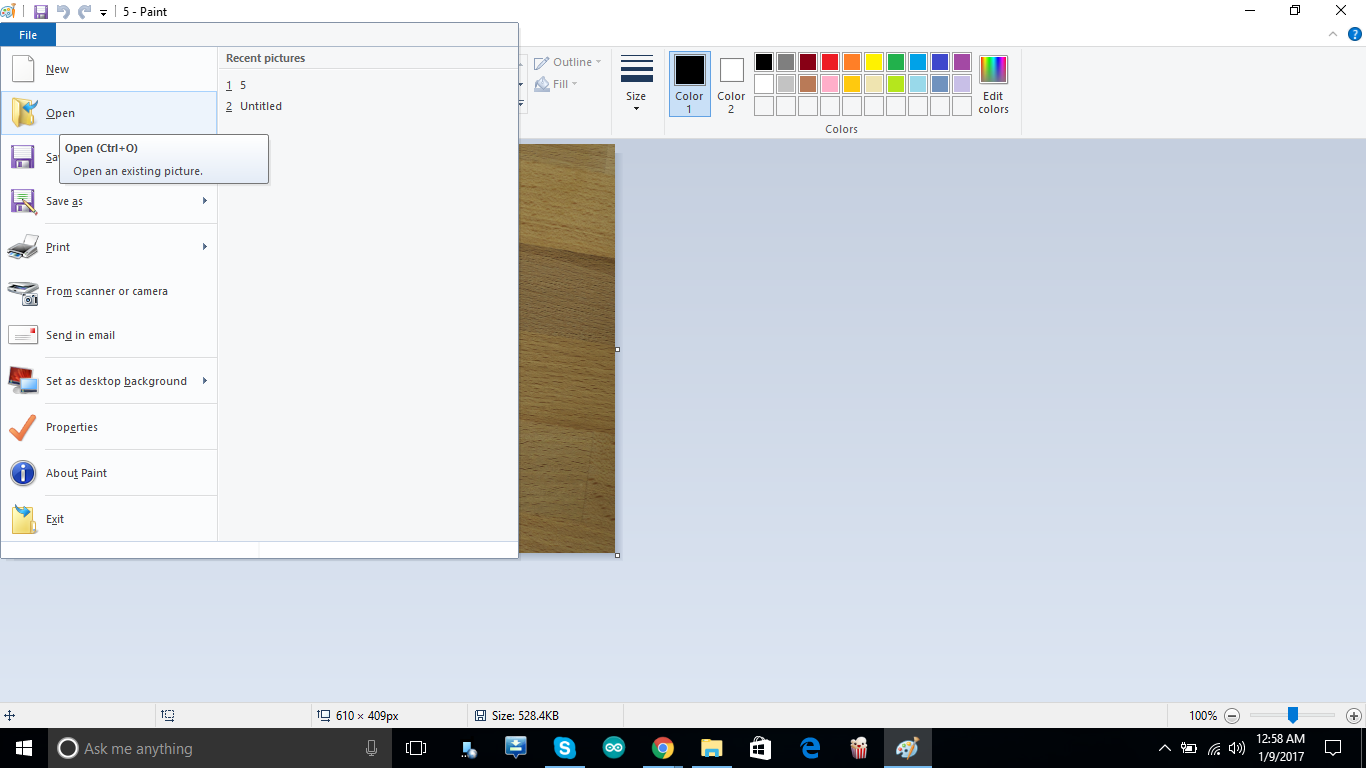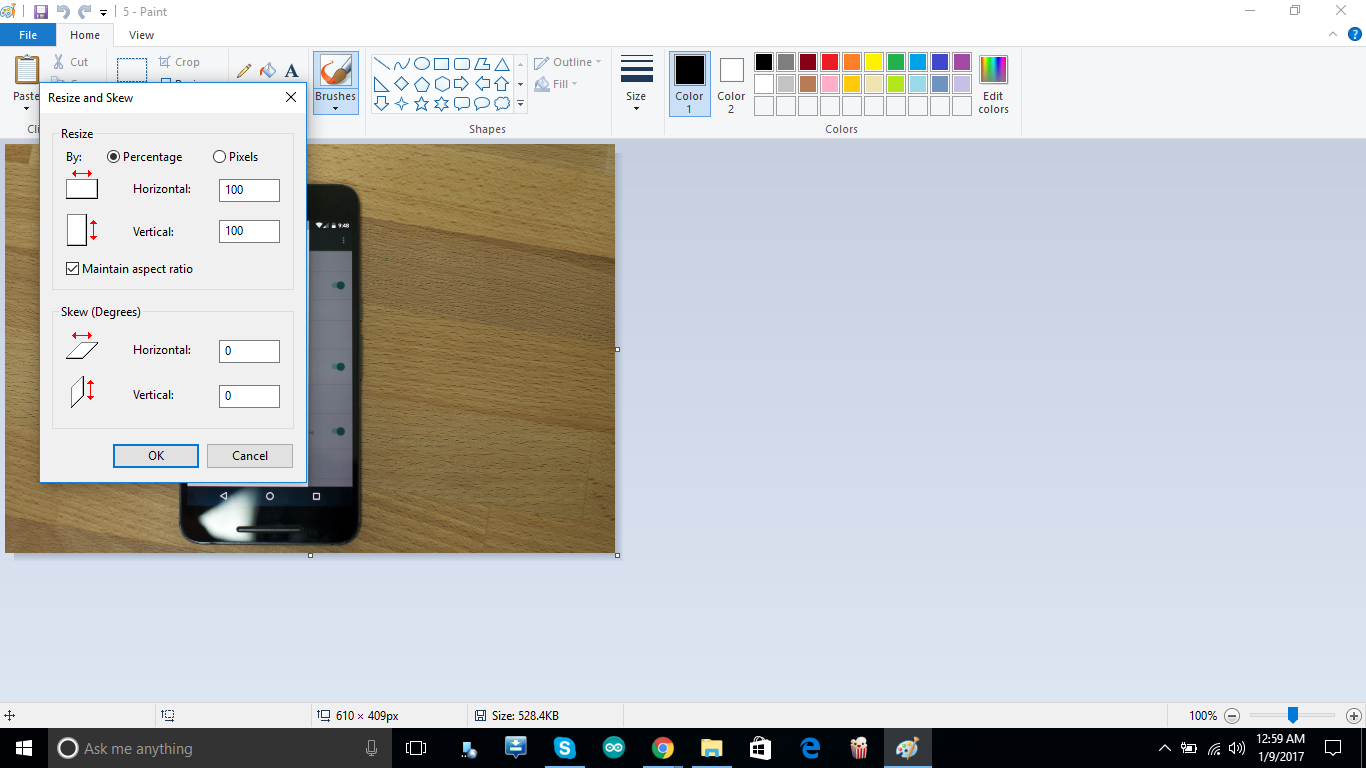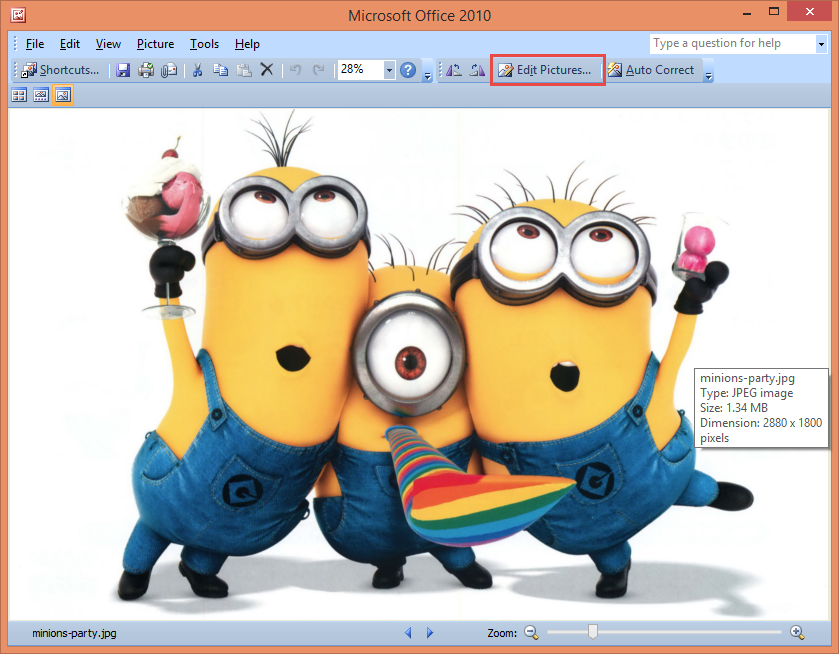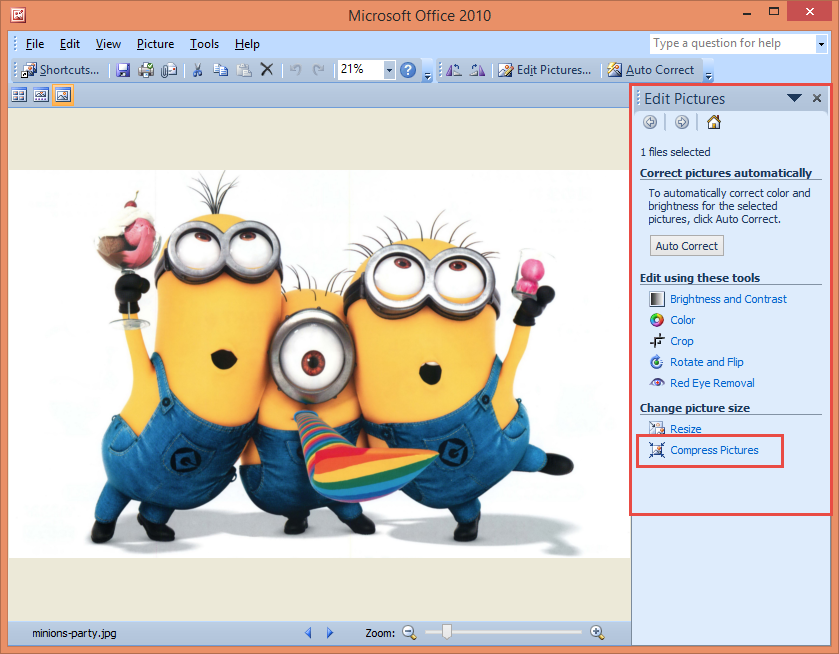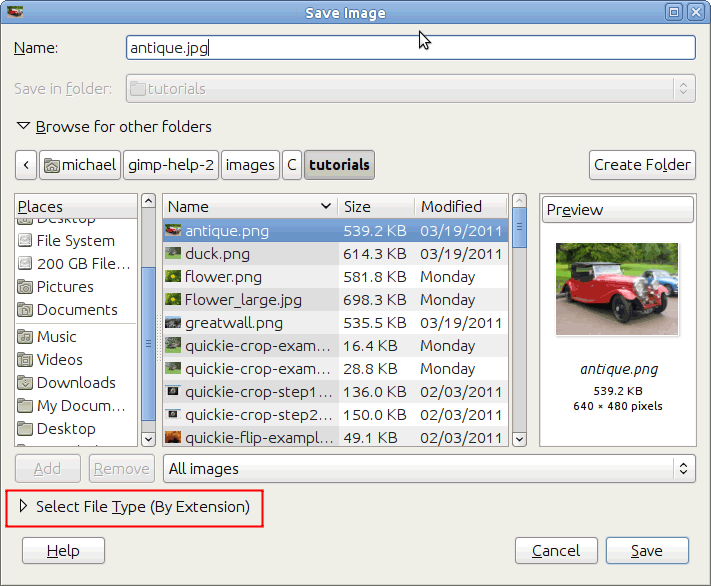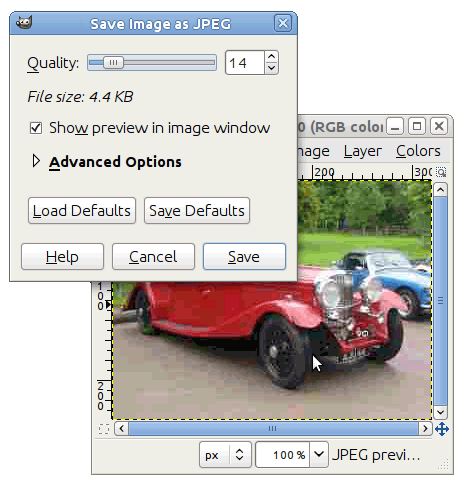Afbeeldingen kunnen de omvang van uw documenten en opslagruimte drastisch vergroten en kunnen er zelfs voor zorgen dat u bandbreedte verspilt aan uw website. Foto's van DSLR's, smartphones met hoge megapixels en schermafbeeldingen van apparaten met hoge resolutie hebben de hoogste bestandsgroottes. De meesten van ons vinden het leuk om de grootte van afbeeldingen op onze telefoons en computers te verkleinen om ruimte te besparen of om ze online te plaatsen.
Om de bestandsgrootte van een foto te verkleinen, kunt u compressie toepassen, de fotoresolutie verlagen, ongewenste metagegevens bijsnijden of verwijderen. Beeldcompressie kan het beste worden bereikt door het .jpeg-formaat te gebruiken, dat een adaptief compressieschema heeft dat wijzigingen op verschillende compressieniveaus mogelijk maakt. In deze gids leert u hoe u fotobewerkingsprogramma's of online tools kunt gebruiken om de grootte van een foto te verkleinen.
Methode 1: Microsoft Paint gebruiken
- Start Windows Paint op uw pc door ‘paint’ in het startmenu te typen en vervolgens op Enter te drukken of op Windows-toets + R te drukken, ‘mspaint’ te typen en op Enter te drukken.

- Klik op Bestand> Openen en selecteer vervolgens de foto waarvan u het formaat wilt verkleinen.
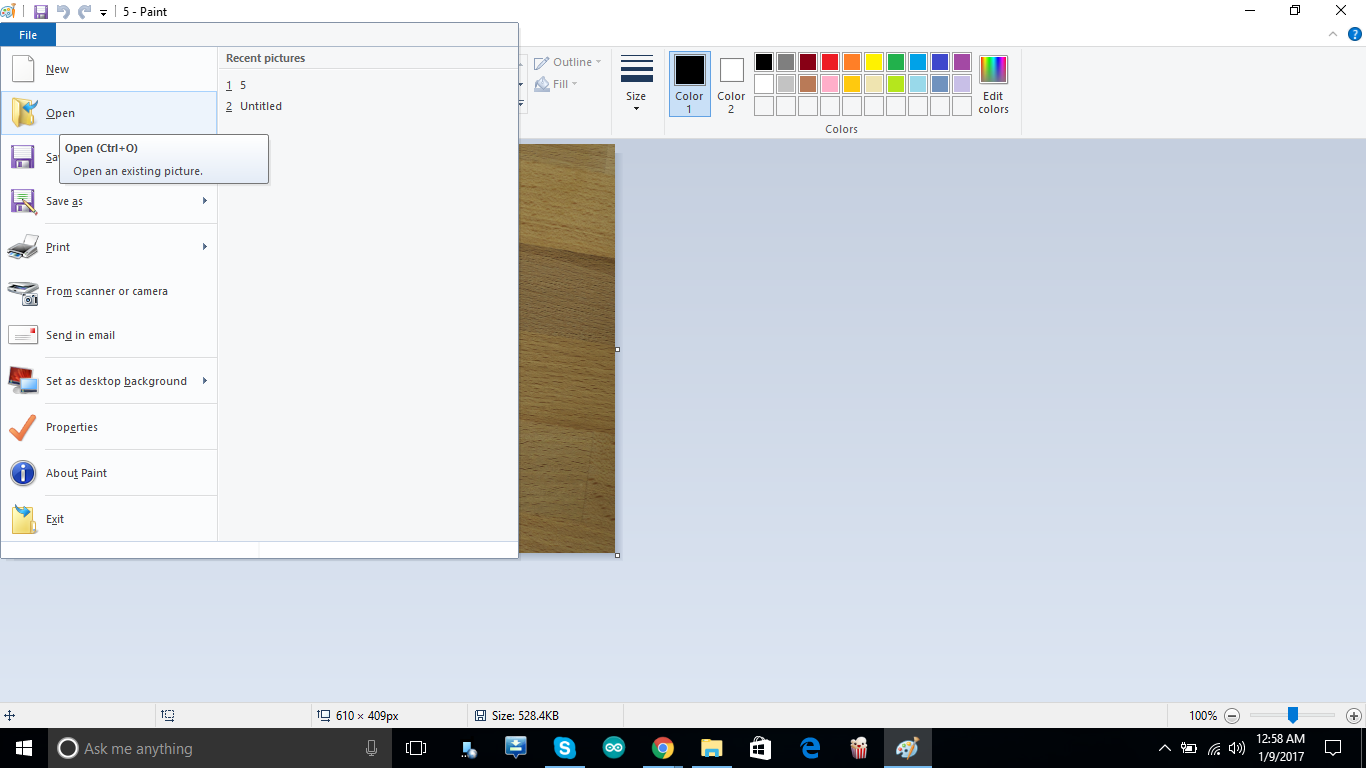
- Selecteer op het tabblad ‘Home’ de knop ‘Formaat wijzigen’. Vink het vakje aan naast ‘Hoogte-breedteverhouding behouden’. Hierdoor blijven de oorspronkelijke hoogte- en lengteverhoudingen van de afbeelding behouden.
- Selecteer ‘Percentage’ of ‘Pixels’ en specificeer de waarde voor de horizontale en verticale zijden van de afbeelding. Als u bijvoorbeeld aanpast met Percentage en de oorspronkelijke afbeeldingsgrootte is 1024 × 768, wordt de afbeelding gehalveerd door ‘50’ in het horizontale invoervak te typen.
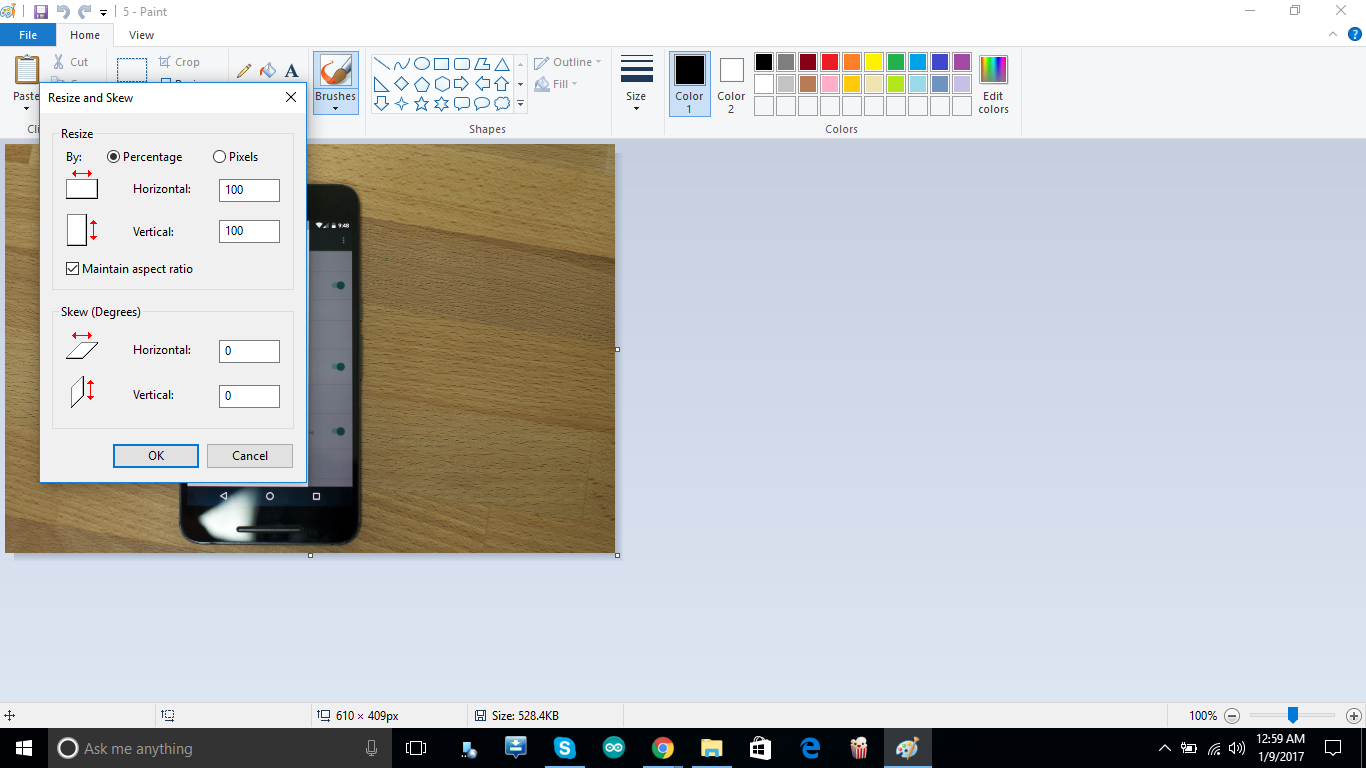
- Klik op OK, sla het bestand op en sluit paint af.
Methode 2: Microsoft Office Picture Manager gebruiken
U kunt ook Microsoft Office Picture Manager gebruiken om uw fotoformaat te verkleinen. Bij deze methode moet Microsoft Office 2007 of 2010 op uw computer zijn geïnstalleerd.
- Klik met de rechtermuisknop op de afbeelding die u wilt comprimeren en ga naar Openen met > Microsoft Office Picture Manager .
- Zodra de afbeelding is geopend, klikt u op Afbeeldingen comprimeren .
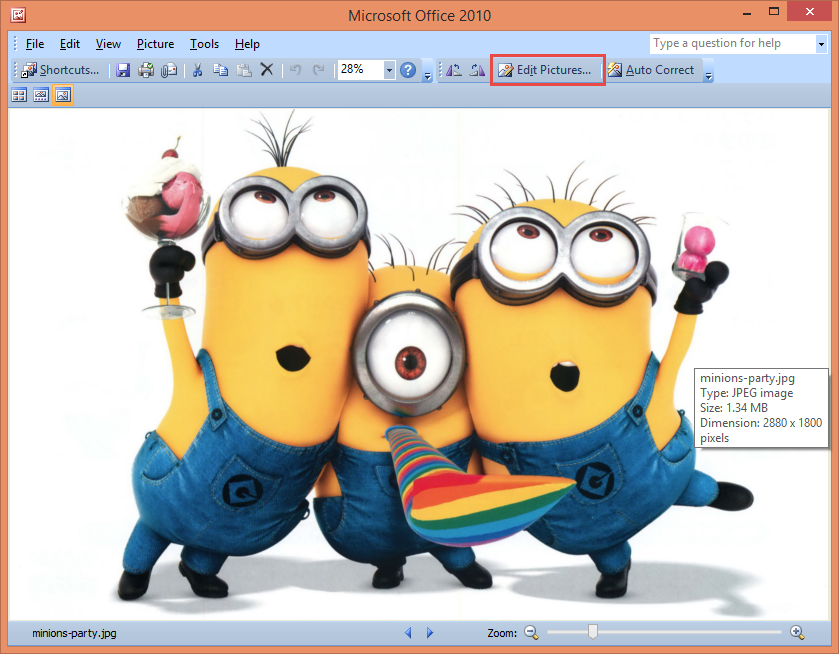
- Selecteer in het deelvenster ‘Afbeeldingen bewerken’ Afbeeldingen comprimeren.
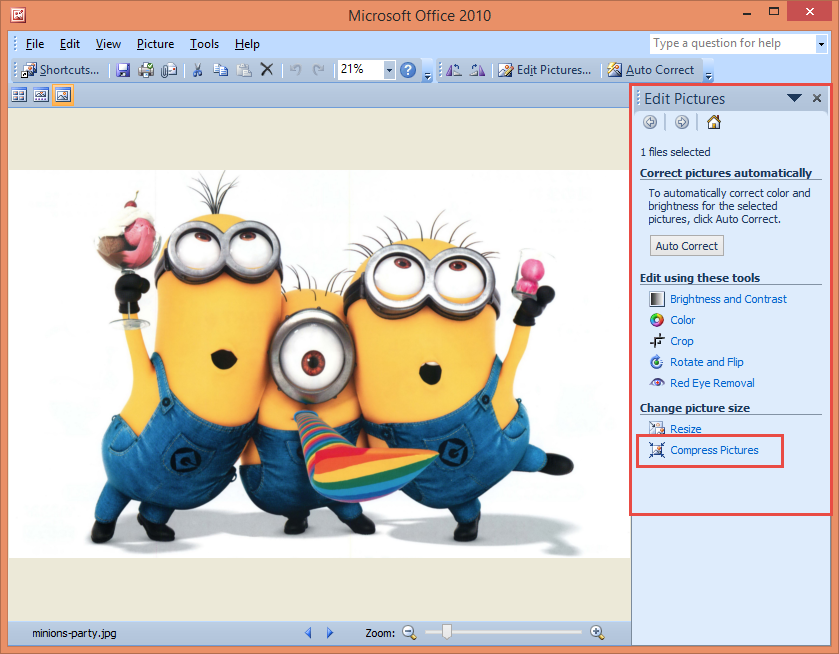
- Vervolgens krijgt u vier compressie-opties te zien, kies een van de volgende:
- Documenten om uw foto's te comprimeren zodat ze in een document kunnen worden ingevoegd
- webpagina's om uw foto's voor het web te comprimeren
- E-mailberichten om uw foto's te comprimeren voor e-mail
- Niet comprimeren - Selecteer deze optie als u uw foto niet wilt comprimeren.

- Klik op het pictogram Opslaan en sluit de applicatie.

Methode 3: compressjpeg.com gebruiken
Er zijn tal van andere gratis webservices zoals imageoptimizer.net , compressimage.toolur.com , comprimeren. foto's , enz. die de grootte van uw foto's gratis kunnen verkleinen. Bij deze methode gebruiken we Compress Jpeg.
- Ga naar http://compressjpeg.com/
- Selecteer UPLOAD BESTANDEN en selecteer de bestanden die u wilt uploaden en comprimeren.
- Klik DOWNLOAD ALLES om uw nieuw gecomprimeerde afbeelding (en) te downloaden.
Als u op de afbeelding klikt, ziet u een vergelijking tussen de oude foto en de nieuw gecomprimeerde foto.
Methode 4: GIMP gebruiken
GIMP is een open source, multi-platform fotobewerkingssoftware die u kunt gebruiken om de grootte van uw grote foto's te verkleinen zonder de afbeeldingsafmetingen te wijzigen. Houd er rekening mee dat hoe minder ruimte een afbeelding inneemt, hoe meer details van de originele afbeelding verloren gaan. Probeer niet te vaak op te slaan, omdat dit meer beeldverslechtering veroorzaakt.
- Download en installeer GIMP van hier voor uw besturingssysteem.
- Klik op Bestand> Openen en selecteer de afbeelding die u wilt comprimeren.
- Klik op Bestand> Opslaan als en een ‘Afbeelding opslaan’ dialoogvenster wordt geopend met de bestandsnaam al in het naamvak getypt.
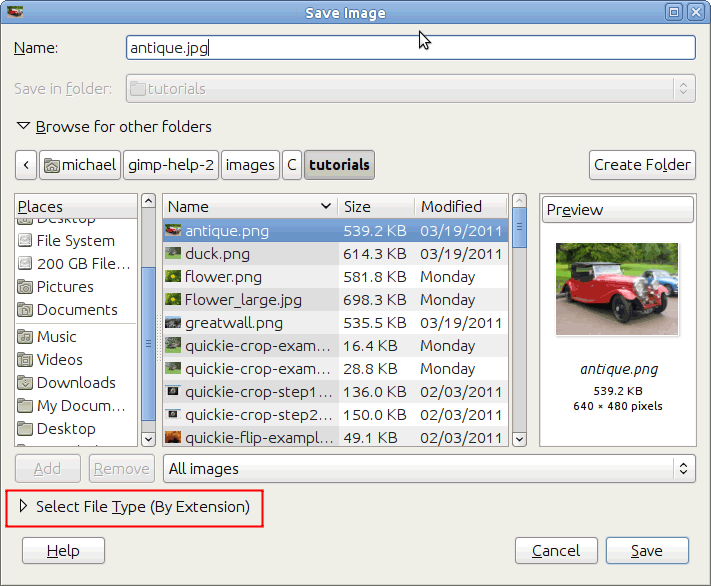
- Klik op Sparen en er verschijnt een JPEG-dialoogvenster met de opties voor kwaliteitscontrole. Verlaag de beeldkwaliteit door het Kwaliteit schuif naar links terwijl u het afbeeldingsvoorbeeld controleert om er zeker van te zijn dat de compressie bevredigend is.
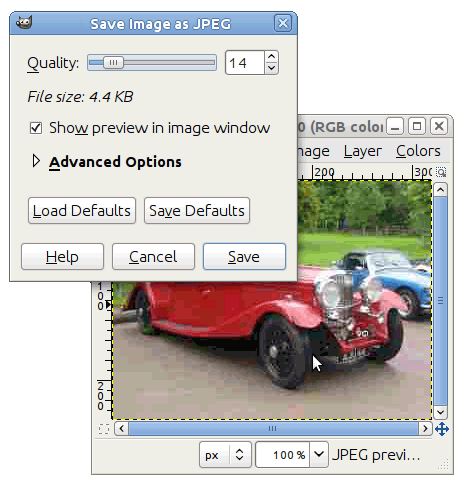
- Klik op Sparen .
Methode 5: WhatsApp gebruiken
WhatsApp heeft een behoorlijk behoorlijk compressiemechanisme voor afbeeldingen en kan worden geïmproviseerd om ook afbeeldingen te comprimeren.
- Voeg de gewenste foto toe aan een chat en verstuur deze.
- U kunt uw zojuist gecomprimeerde foto openen met de bestandsbeheerder van uw telefoon of een computer op WhatsApp> Media> WhatsApp-afbeeldingen> Verzonden en kopieer het naar uw gewenste bestemming.