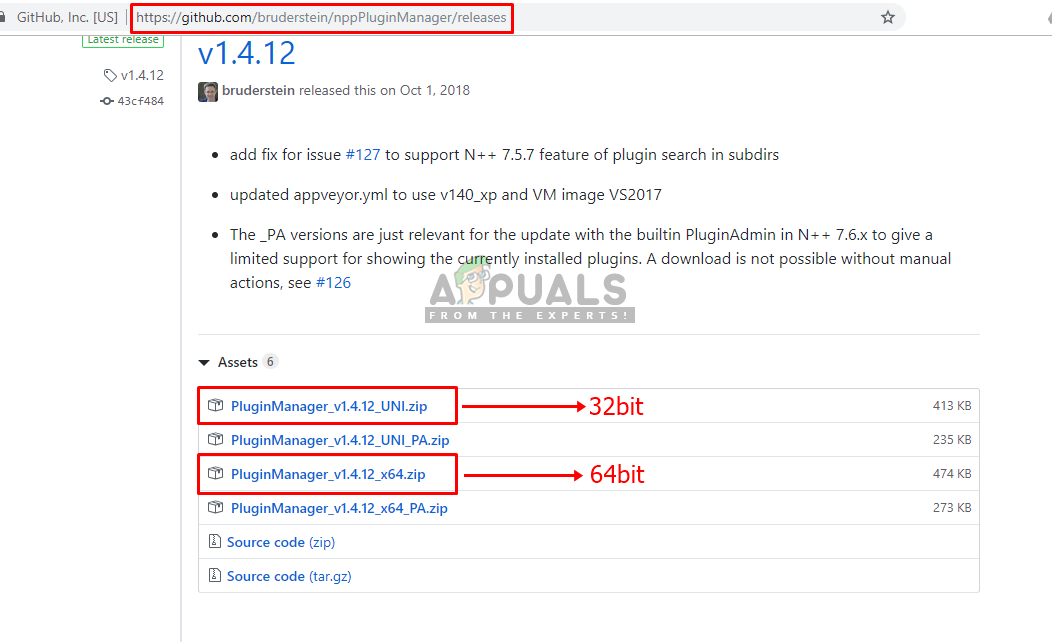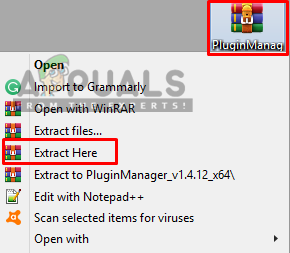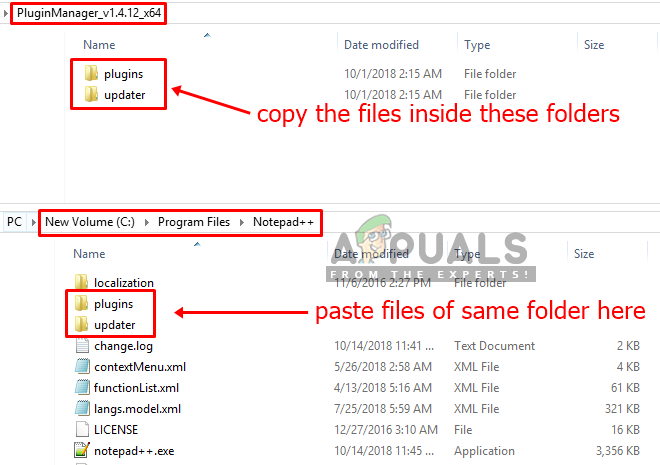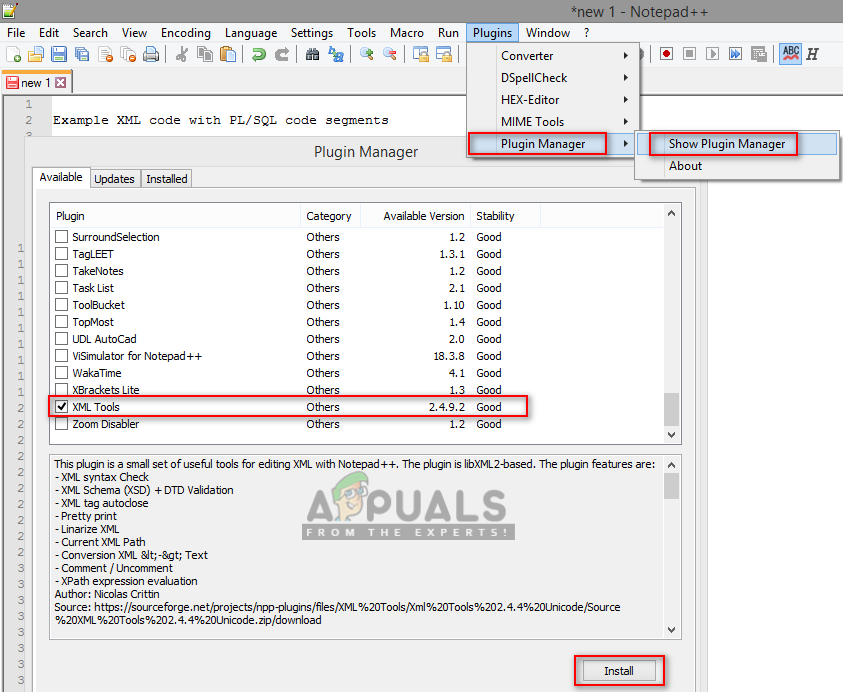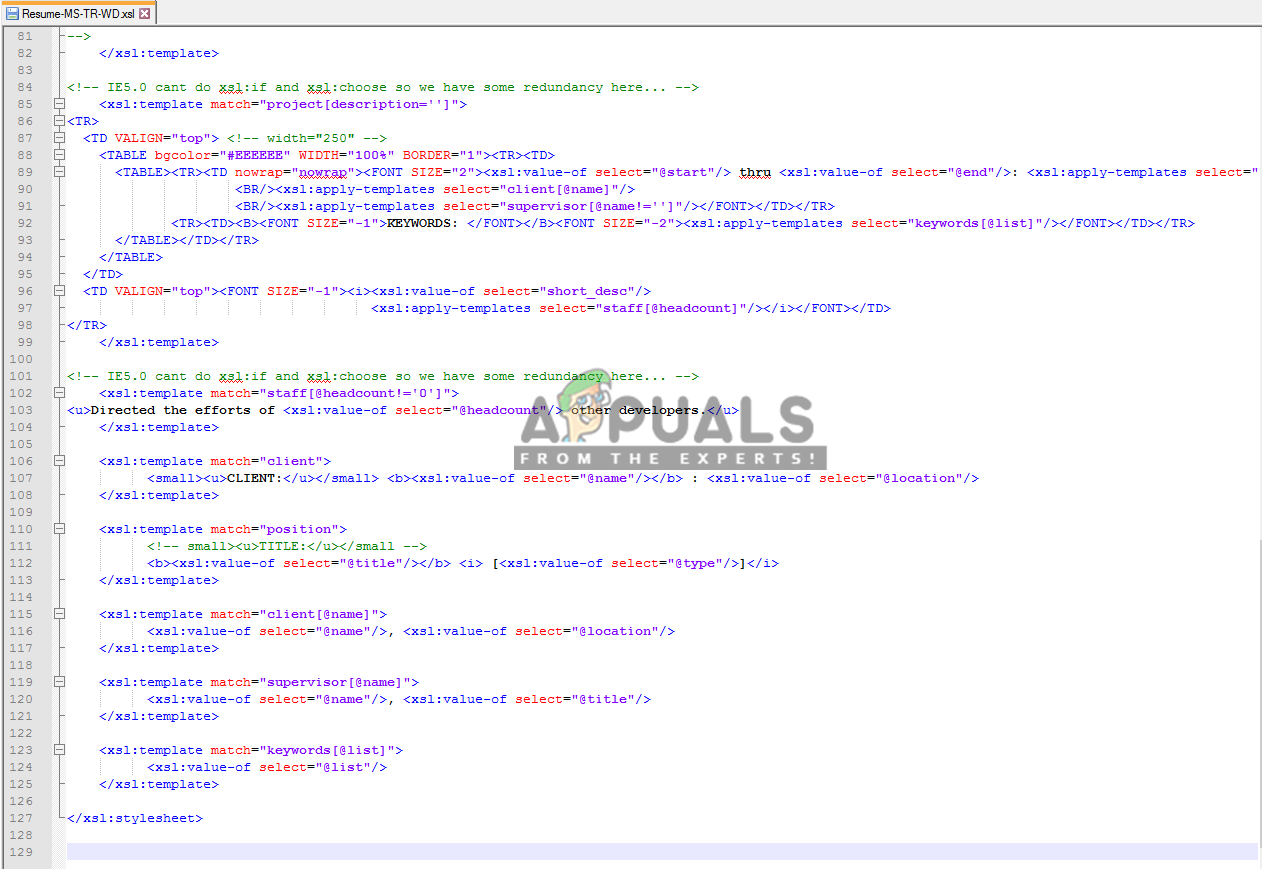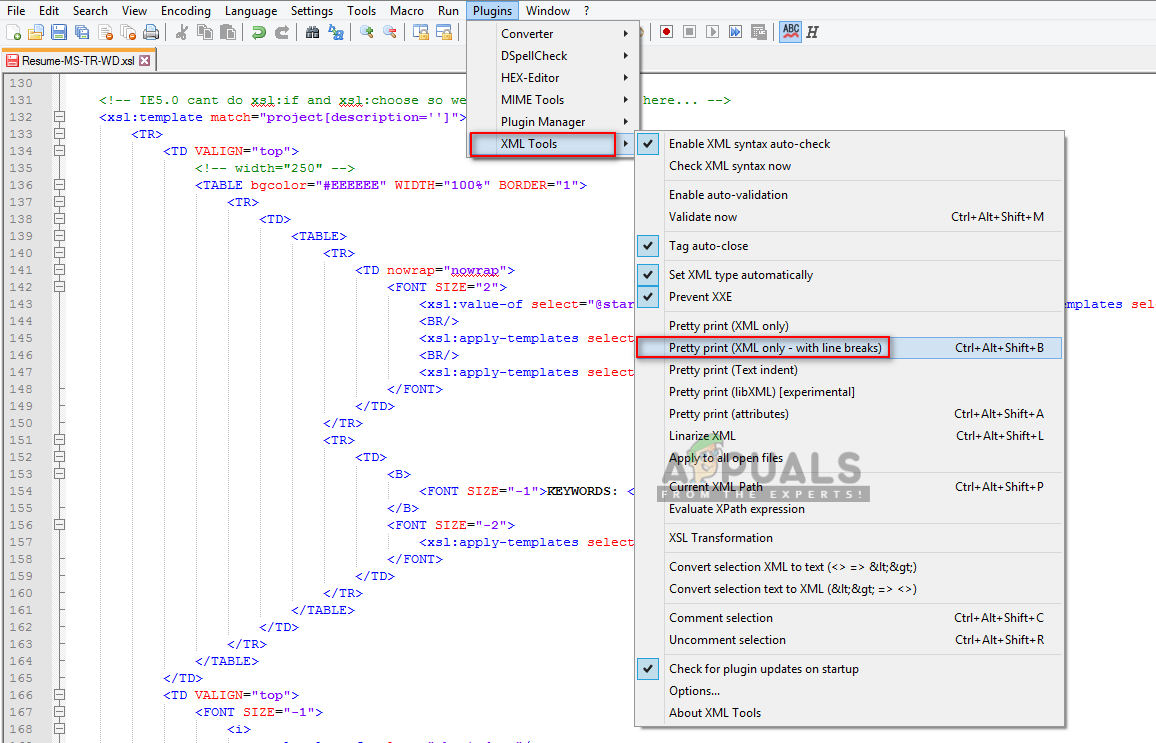Notepad ++ is een gratis tekst- en broncode-editor die vooral door programmeurs wordt gebruikt. Het is een geavanceerde alternatieve versie van het standaardkladblok dat 50 programmeer-, script- en opmaaktalen ondersteunt. Hiermee kan een gebruiker codes op meerdere tabbladen in één venster bewerken. Het mist echter de opmaak voor XML-bestanden of XML-code. Gebruikers zullen het moeilijk vinden om de XML-code te bewerken of te lezen zonder het juiste formaat voor code.

XML-bestanden formatteren / inspringen in Notepad ++
Wat is een XML-bestand?
XML (staat voor eXtensible Markup Language), een taal die is ontworpen om gegevens op te slaan en te transporteren. XML-bestanden zijn gewoon platte tekstbestanden die op zichzelf niets kunnen. Aangepaste tags worden in XML-bestanden gebruikt om objecten en de gegevens binnen elk object te definiëren. Het definieert een reeks regels voor het coderen van documenten in een formaat dat zowel mensen als machines kunnen lezen. XML is vergelijkbaar met HTML, maar het verschil is dat HTML bepaalt hoe gegevens eruitzien, terwijl XML bepaalt wat gegevens zijn.

XML-codevoorbeeld
Stap 1: Plugin Manager toevoegen vanuit Github
Plugin Manager is een Notepad ++ plug-in waarmee u beschikbare plug-ins kunt installeren, bijwerken en verwijderen. Plugin Manager is verwijderd van de officiële distributeurs na Notepad ++ versie 7.5. De reden voor het verwijderen van deze plug-in was gesponsorde advertenties onderaan het plug-invenster. Onlangs heeft Notepad ++ de “ Plug-ins Admin ”Als vervanging voor de Plugin Manager met dezelfde functies en geen advertenties, maar het is nog steeds in de testversie en in de lijst met beschikbare plug-ins ontbreken nog veel van de plug-ins.
Sla deze stap over als u al een Plugin Manager in uw Notepad ++ heeft. Plugin Manager is verwijderd, maar u kunt het nog steeds handmatig toevoegen / installeren door de onderstaande stappen te volgen:
- Ga eerst naar deze GitHub-link: plugin manager
- Kiezen 32-bits of 64-bits zip-bestand om te downloaden, afhankelijk van uw Notepad ++
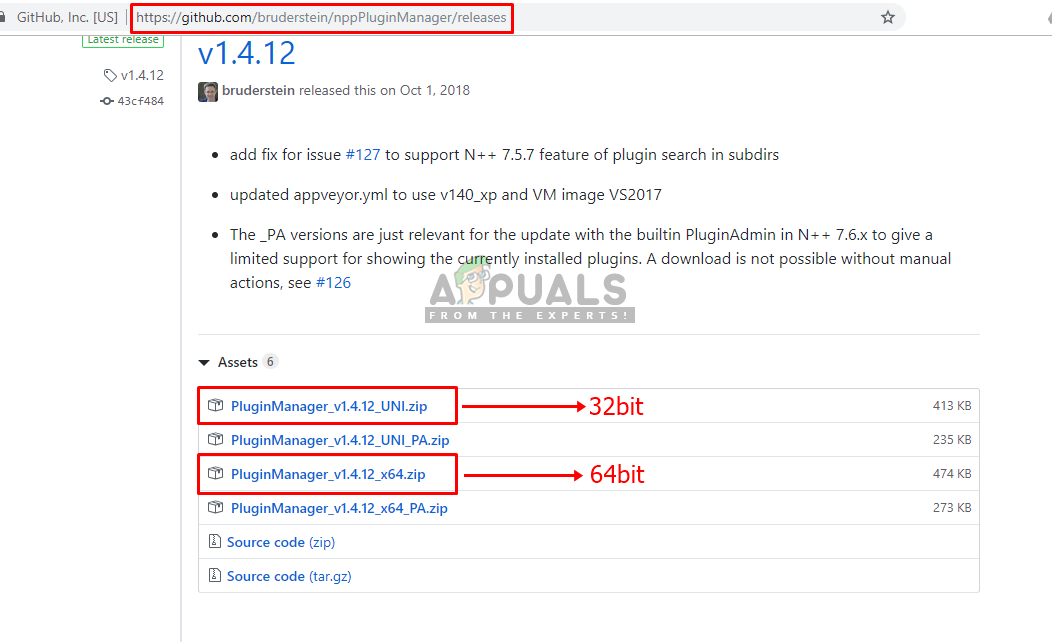
Download zip-bestanden voor Plugin Manager op GitHub
- Extract het zip-bestand met WinRAR en open de uitgepakte map.
(Als u geen WinRAR hebt, opent u gewoon de gecomprimeerde map en sleept u de bestanden / mappen van de gecomprimeerde map naar een nieuwe locatie)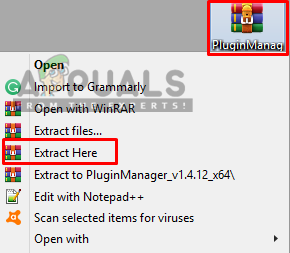
Het zip-bestand uitpakken
- U vindt twee mappen met de naam ‘ plug-ins 'En' updater ”In de uitgepakte map. Houd het open en zoek de map Notepad ++ in een ander venster:
C: Program Files Notepad ++
- U vindt mappen met dezelfde naam in de map Notepad ++, kopiëren de bestanden uit uitgepakte mappen en Plakken ze in de exacte mappen van Notepad ++
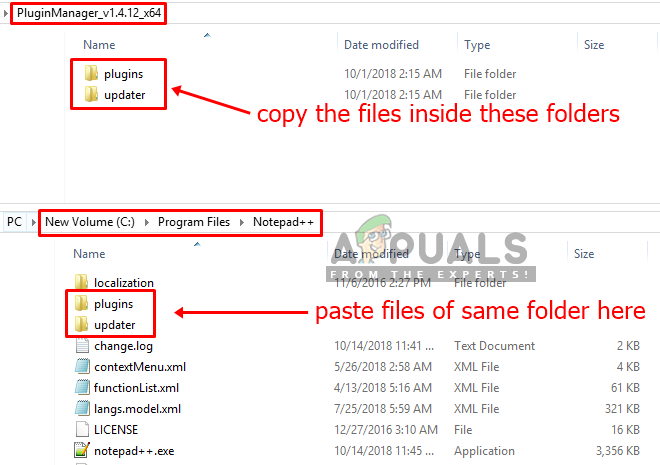
Kopieer van de gedownloade map naar de map Notepad ++
- Als u klaar bent, start u Notepad ++ opnieuw en is Plugin Manager beschikbaar in het menu Plug-ins.
Stap 2: XML Tools Plugin installeren via Plugin Manager
Bij deze methode zullen we de plug-in XML Tools installeren via Plugin Manager. Standaard is er geen optie beschikbaar om de XML-code te formatteren / inspringen, maar u kunt deze wijzigen met behulp van deze plug-in. Met deze tool kun je tekst naar XML en XML naar tekst converteren, XML-syntaxis automatisch controleren en meer.
- Open Notepad ++ door te dubbelklikken op de snelkoppeling
- Klik op Plug-ins kies in de menubalk plugin manager en toen Toon Plugin Manager
- Er wordt een venster geopend met een lijst van alle beschikbare plug-ins en zoek vervolgens naar ' XML-hulpprogramma's '
- Selecteer de inpluggen en klik op het Installeren knop, dan zal het vragen om Notepad ++ opnieuw te starten na installatie.
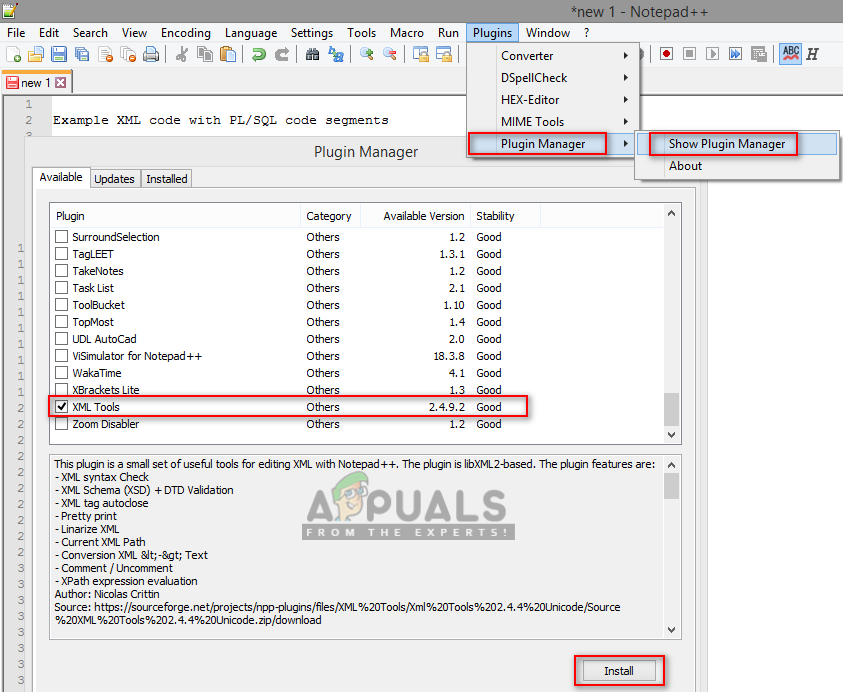
XML-tools installeren via Plugin Manager
- Nu kunt u het XML-bestand openen of de code kopiëren naar het nieuwe tabblad
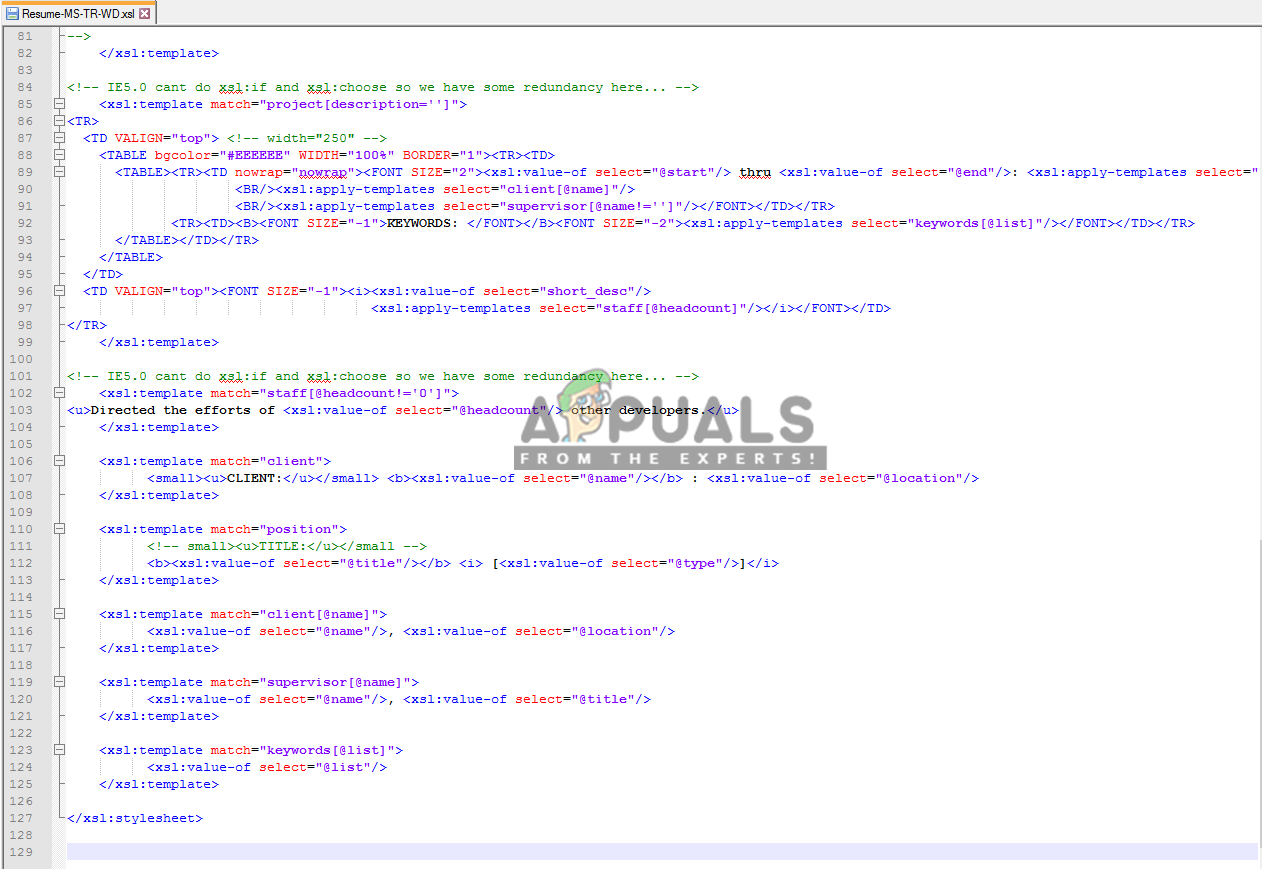
Willekeurig XML-bestand openen
- Klik op Plug-ins en kies dan XML Tools> Pretty Print (alleen XML –met regeleinden)
Tip: De libXML-optie geeft de mooie uitvoer, maar alleen als het bestand 100% correct is gevormd.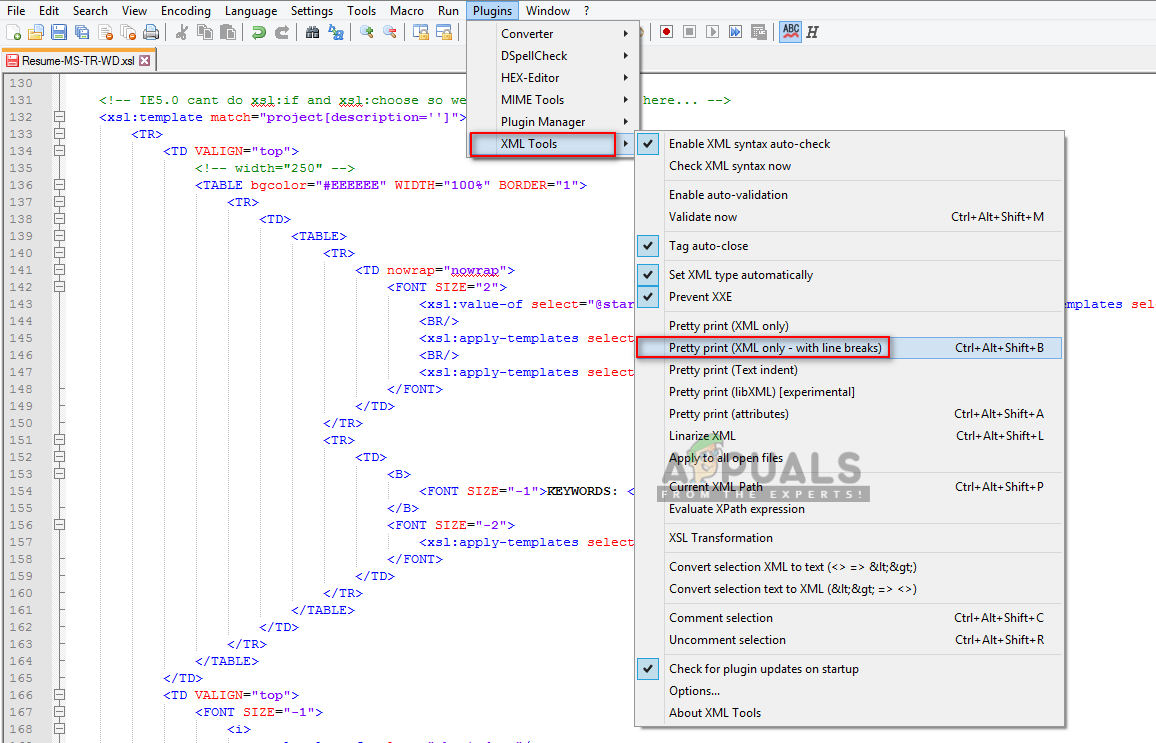
Het formaat van XML-code wijzigen met behulp van XML-tools
- Dit zal het formaat van de code veranderen.