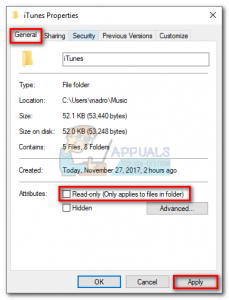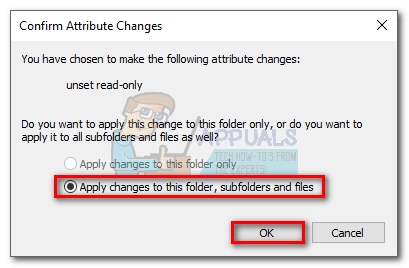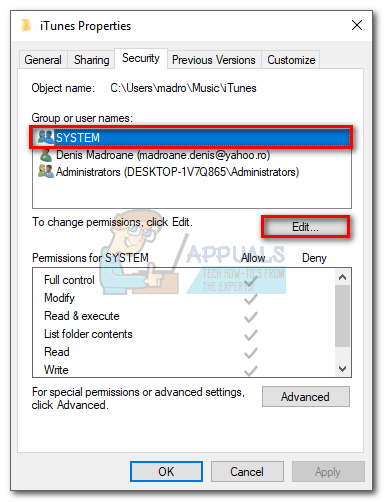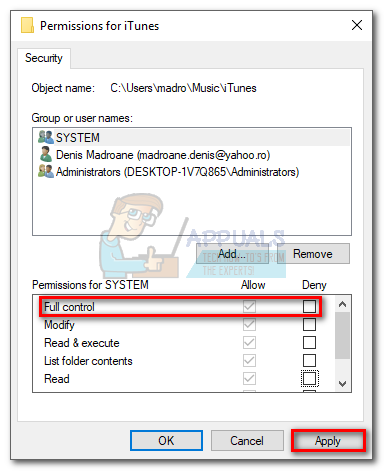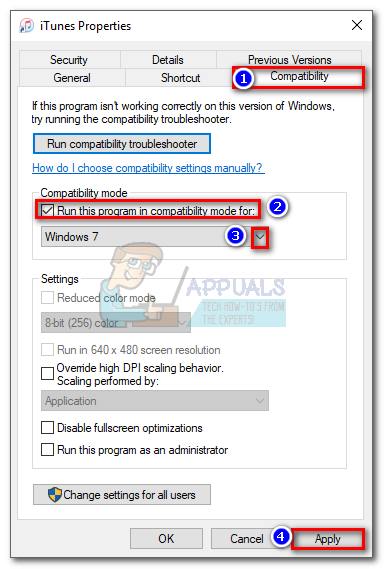Gelukkig zijn er veel verschillende oplossingen die u zou kunnen proberen om dit probleem voor eens en voor altijd op te lossen. Zodra u voldoende geduld heeft, begint u met het oplossen van uw probleem door de onderstaande methoden te volgen. De fixes zijn geordend, zodat u niet op uw stappen hoeft te volgen. Zorg ervoor dat u ze op volgorde volgt totdat u een methode vindt die uw probleem oplost.
Methode 1: Start de computer opnieuw en installeer iTunes opnieuw
Wanneer u het foutbericht krijgt, klikt u op de knop OK en kijkt u of het synchronisatieproces wordt voortgezet. In sommige gevallen slaat iTunes bestanden over zonder voldoende machtigingen en blijft het uw bestanden synchroniseren nadat de fout is weergegeven. Als iTunes de rest van de bestanden niet kan synchroniseren, proberen we de meest veelzijdige oplossing ter wereld.
Ik weet dat het eenvoudig klinkt, maar de meeste iTunes-synchronisatieproblemen zullen worden opgelost na een herstart. Als dat niet werkt, is het meestal voldoende om iTunes te verwijderen en opnieuw te installeren.
Methode 2: Update iTunes naar de nieuwste versie
Apple heeft al veel compatibiliteitsproblemen opgelost die het iTunes-fout 54. Dus als methode 1 niet is gelukt, kan het probleem mogelijk verdwijnen als u uw iTunes bijwerkt naar de nieuwste versie.
Om iTunes bij te werken, opent u het en klikt u op het Helpen knop in het bovenste menu en tik vervolgens op Controleer op updates .

Als er een nieuwe update is, zal iTunes deze automatisch downloaden en opnieuw opstarten. Als dat gebeurt, ga dan terug naar Help> Controleren op updates en kijk of je de laatste versie hebt.

Methode 3: Open iTunes met beheerderstoegang
Als je zo ver bent gekomen zonder resultaat, is de kans groot dat je probleem inderdaad te maken heeft met machtigingen. Als uw gebruiker niet de juiste toegang heeft om de bestanden te verwerken die moeten worden gesynchroniseerd, probeer dan iTunes te openen met Beheerderstoegang.
Om iTunes te openen met beheerderstoegang, klikt u met de rechtermuisknop op het bureaubladpictogram en klikt u op Als administrator uitvoeren. Nadat u iTunes met beheerdersrechten hebt geopend, voert u nogmaals een hersynchronisatie uit en kijkt u of het foutbericht opnieuw verschijnt.
 Als het foutbericht nergens te zien is, klikt u met de rechtermuisknop op de iTunes-snelkoppeling en drukt u op Eigendommen. Selecteer vervolgens het Compatibiliteit tab en vink het vakje naast aan Voer dit programma uit als beheerder . Raken Van toepassing zijn opslaan.
Als het foutbericht nergens te zien is, klikt u met de rechtermuisknop op de iTunes-snelkoppeling en drukt u op Eigendommen. Selecteer vervolgens het Compatibiliteit tab en vink het vakje naast aan Voer dit programma uit als beheerder . Raken Van toepassing zijn opslaan.

Methode 4: de machtigingen voor iTunes wijzigen
Als de bovenstaande methode niet is gelukt, moet u nog een ding doen om ervoor te zorgen dat het probleem niet te maken heeft met uw systeemrechten.
Hoewel deze correctie kan worden toegepast op elke Windows-versie die begint met Windows XP, lijkt het bijzonder effectief te zijn op Windows 10. In lijn met de huidige bezorgdheid over cyberbeveiliging, is Windows 10 extra voorzichtig met het toestaan dat toepassingen van derden de machtigingen wijzigen. Standaard wordt de iTunes-map gelabeld als Alleen lezen , wat het hele proces van het synchroniseren van uw Apple-inhoud belemmert.
Microsoft heeft dit probleem al aangepakt in de Fall Creators Update, maar als je niet de nieuwste versie gebruikt, blijft het probleem bestaan. Er is echter een oplossing voor degenen onder u die niet zijn bijgewerkt naar de nieuwste Windows-versie. Hier is wat je moet doen:
- Sluit iTunes en alle bijbehorende dialoogvensters.
- Open een Bestandsverkenner menu en navigeer naar de iTunes-map. Standaard bevindt het zich in de standaardinstelling Muziek map.
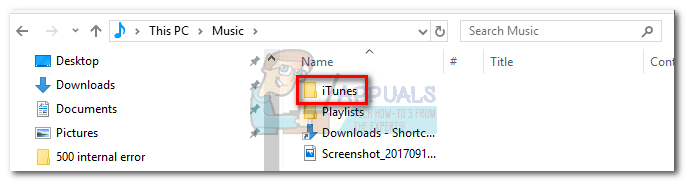 Notitie: Als het er niet is, moet u er een aangepaste locatie voor hebben ingesteld toen u iTunes installeerde.
Notitie: Als het er niet is, moet u er een aangepaste locatie voor hebben ingesteld toen u iTunes installeerde. - Klik met de rechtermuisknop op de map iTunes en klik op Eigendommen.
- Selecteer de algemeen tab en schakel het selectievakje naast uit Alleen lezen . Raken Van toepassing zijn bevestigen.
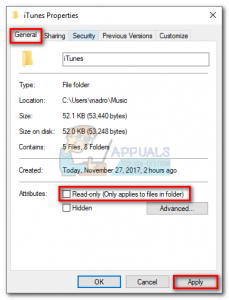
- Meteen nadat je hebt geslagen Van toepassing zijn , wordt u gevraagd uw wijzigingen te definiëren. Selecteer de schakelaar naast Pas wijzigingen toe op deze map, submappen en bestanden . Klik OK bevestigen.
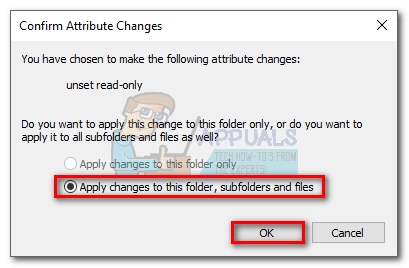
- Klik met de rechtermuisknop op de map iTunes en selecteer Eigendommen alweer.
- Selecteer deze keer het Veiligheid tabblad en markeer Systeem onder Groep of gebruikersnamen en klik vervolgens op het Bewerk knop.
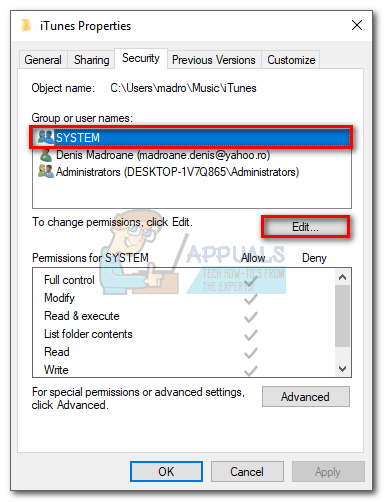
- Onder Machtigingen voor System , zorg ervoor dat het Toestaan doos van Volledige controle is nagekeken. Raken Van toepassing zijn bevestigen.
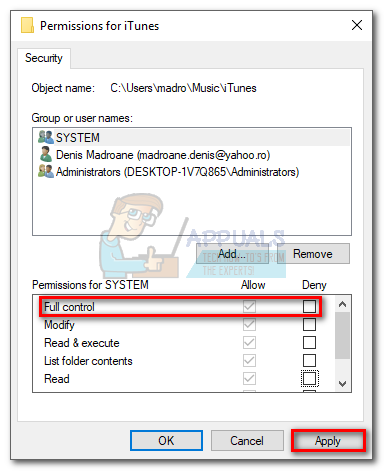
- Open iTunes opnieuw en probeer uw inhoud opnieuw te synchroniseren. Het foutbericht zou niet meer moeten verschijnen.
Methode 5: Compatibiliteitsmodus gebruiken met Windows 7
Sommige gebruikers hebben gemeld dat het openen van iTunes in de compatibiliteitsmodus hen in staat heeft gesteld eindelijk hun Apple-inhoud te synchroniseren. Als al het bovenstaande is mislukt, kunt u iTunes als volgt uitvoeren in de compatibiliteitsmodus:
- Klik met de rechtermuisknop op het iTunes-pictogram en klik op Eigendommen.
- Selecteer de Compatibiliteit tab, vink het vakje naast aan en vink het aan Voer dit programma uit in compatibiliteit modus . Gebruik vervolgens het vervolgkeuzemenu hieronder om Windows 7 te selecteren. Druk ten slotte op Van toepassing zijn opslaan.
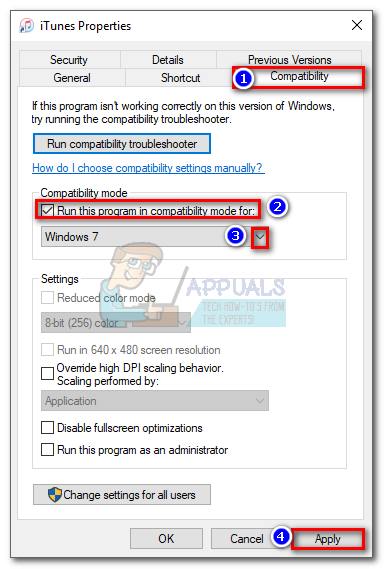
- Open iTunes, synchroniseer opnieuw en kijk of het probleem is verdwenen.
Methode 6: iTunes-inhoud verwijderen en opnieuw importeren
Nu we hebben gecontroleerd of de machtigingen in orde zijn, gaan we kijken of er iets mis is gegaan met uw inhoud. Zoals u waarschijnlijk weet, is Apple geen grote fan van media-inhoud die niet via iTunes wordt gekocht. Nummers, films en eBooks die van buiten het ecosysteem van Apple zijn gebracht, kunnen uitvallen en weigeren te synchroniseren.
Als je materiaal van buitenaf hebt, probeer het dan te verwijderen uit de iTunes Store en importeer het vervolgens opnieuw vanuit de oorspronkelijke bron. Terwijl u bezig bent, kunt u hetzelfde doen met iTunes-inhoud (verwijderen en opnieuw downloaden).
Notitie: U kunt erachter komen welk bestand het synchronisatieprobleem veroorzaakt door kleine batches bestanden tegelijk te synchroniseren. Als u dit systematisch doet, zult u uiteindelijk de inhoud identificeren die het probleem veroorzaakt.
Methode 7: verwijder pdf's uit uw synchronisatietaak
Apple heeft al lang een probleem met iTunes-aankopen (vooral iBooks) die worden verplaatst van mobiele apparaten naar Windows-computers. Om te testen of dat het geval is, sluit u elke pdf of iBook uit van uw synchronisatieproces en kijkt u of de iTunes-fout opnieuw verschijnt.
Om dit probleem te omzeilen, gebruikt u in plaats van uw pdf's met iTunes te synchroniseren de Delen optie op uw mobiele apparaat en stuur het naar uzelf. Hiermee wordt een kopie van de pdf opgeslagen en gedeeld met een e-mailadres naar keuze.
Methode 8: potentiële softwareconflicten identificeren
Geen enkel programma is immuun voor softwareconflicten, en iTunes is zeker geen uitzondering op de regel. Sommige gebruikers hebben erop gewezen dat ze erin zijn geslaagd om de normale synchronisatie te hervatten nadat ze de realtime bescherming van hun antivirusprogramma hebben uitgeschakeld.

Als een ander programma probeert toegang te krijgen tot dezelfde bestanden die iTunes probeert te synchroniseren, krijgt u mogelijk het iTunes-fout 54 . Om ervoor te zorgen dat dit niet het geval is, opent u uw antivirusinstellingen en schakelt u uit real-time bescherming (real-time scan).
5 minuten gelezen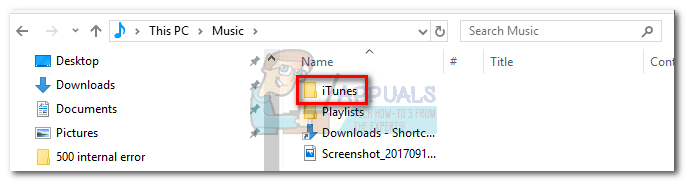 Notitie: Als het er niet is, moet u er een aangepaste locatie voor hebben ingesteld toen u iTunes installeerde.
Notitie: Als het er niet is, moet u er een aangepaste locatie voor hebben ingesteld toen u iTunes installeerde.