De fout 0xc190020e wordt weergegeven wanneer u een update downloadt, maar niet over de vereiste ruimte beschikt om de inhoud van de update te installeren. De benodigde ruimte is afhankelijk van de grootte van de update. Microsoft pusht vaak updates voor Windows, wat nogal wat ruimte vereist als je tot de factie behoort die hun systeem bijwerkt op het moment dat ze erover horen. Desalniettemin zijn updates van het allergrootste belang en u moet uw systeem bijwerken als de update een oplossing bevat voor een kritieke systeemfout, wat gewoonlijk gebeurt - dus geef het bijwerken van uw systeem niet op.
De fout is echter niet zo kritisch en kan vrij gemakkelijk worden verholpen. Intrinsiek gezien hoeft u alleen wat ruimte vrij te maken voor de update op uw Systeemstation , hoewel het rommelen of verwijderen van systeembestanden zonder er een goed idee van te hebben, moet worden vermeden, omdat dit kritieke problemen kan veroorzaken en u mogelijk Windows opnieuw moet installeren.

Update Assistent-fout 0xc190020e
Wat veroorzaakt de fout 0xc190020e op Windows 10?
Deze fout is niet zo'n groot probleem en wordt veroorzaakt door -
- Onvoldoende ruimte . De fout verschijnt telkens wanneer u een update probeert te installeren waarvoor u niet de vereiste hoeveelheid vrije ruimte heeft.
U kunt de onderstaande oplossingen volgen om wat ruimte vrij te maken.
Oplossing 1: verhoog het gebruik van schijfruimte
Laten we eerst en vooral beginnen met het controleren van de beschikbare ruimte op de systeemschijf. We zullen meer schijfruimtegebruik moeten toewijzen voor systeembescherming. Hier is hoe het te doen:
- Ga naar uw bureaublad, klik met de rechtermuisknop op ‘ Deze pc ’En selecteer Eigendommen .
- Selecteer daar aan de linkerkant ‘ Geavanceerde systeeminstellingen '.
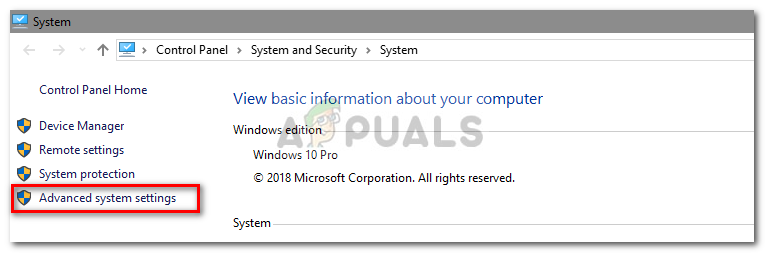
Klik op Geavanceerde systeeminstellingen
- Navigeer naar het Systeem beveiliging tabblad en selecteer je Systeemvolume .
- Verplaats onder Schijfruimtegebruik de schuifregelaar om de hoeveelheid ruimte die is toegewezen aan Systeembescherming, d.w.z. Systeemherstel, te vergroten.
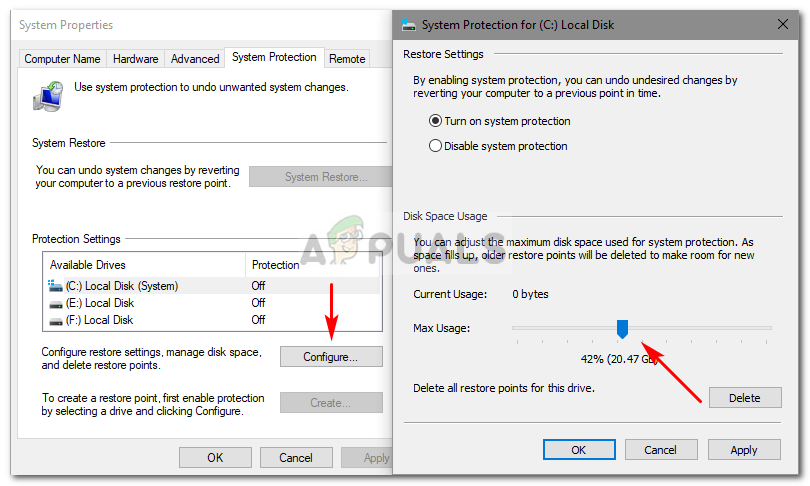
Wijs meer ruimte toe
Oplossing 2: $ Windows. ~ BT verwijderen
$ Windows. ~ BT is een tijdelijke map die wordt gemaakt wanneer u uw systeem bijwerkt met de verantwoordelijkheid voor het opslaan van updatelogboeken en de bestanden die nodig zijn tijdens het bijwerken van uw systeem. Deze map is standaard verborgen, zodat u deze niet kunt zien. U kunt het echter openen door het pad van de map in Uitvoeren te typen. Hier is hoe u de map leegmaakt:
- druk op Winkey + R om Run te openen.
- Typ het volgende pad wanneer Run wordt geladen:
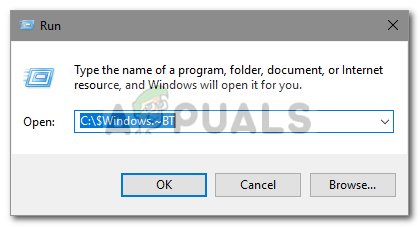
Voer het pad in
C: $ Windows. ~ BT
- Verandering C als jouw systeemstation is anders.
- Zodra u de map heeft geopend, leeg de inhoud binnen en probeer uw systeem opnieuw bij te werken.
Oplossing 3: gebruik Schijfopruiming
Schijfopruiming is een ingebouwd hulpprogramma waarmee gebruikers wat ruimte op hun harde schijf kunnen vrijmaken. Wat er gebeurt, is dat het hulpprogramma eerst de harde schijf scant op bestanden die niet langer nodig zijn en ze vervolgens opruimt. Om Schijfopruiming uit te voeren, doet u het volgende:
- Ga naar het Startmenu en typ in Schijf opruiming .
- Open Schijfopruiming en kies uw systeemstation .
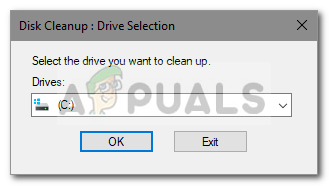
Kies Systeemstation
- Selecteer ‘ Tijdelijke bestanden ' van de lijst.
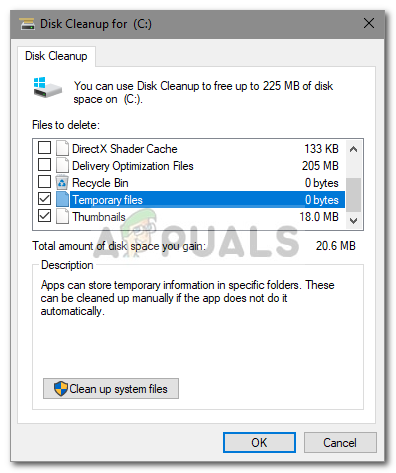
Selecteer OK
- Klik op OK om het hulpprogramma te starten.
Oplossing 4: apps verwijderen
Een andere manier om wat ruimte op uw systeemschijf vrij te maken, is door de apps te verwijderen die u eerder hebt geïnstalleerd en die u niet langer gebruikt. Hier is hoe het te doen:
- Ga naar het menu Start, typ Configuratiescherm en open het.
- Klik onder Programma's op ‘ Een programma verwijderen '.
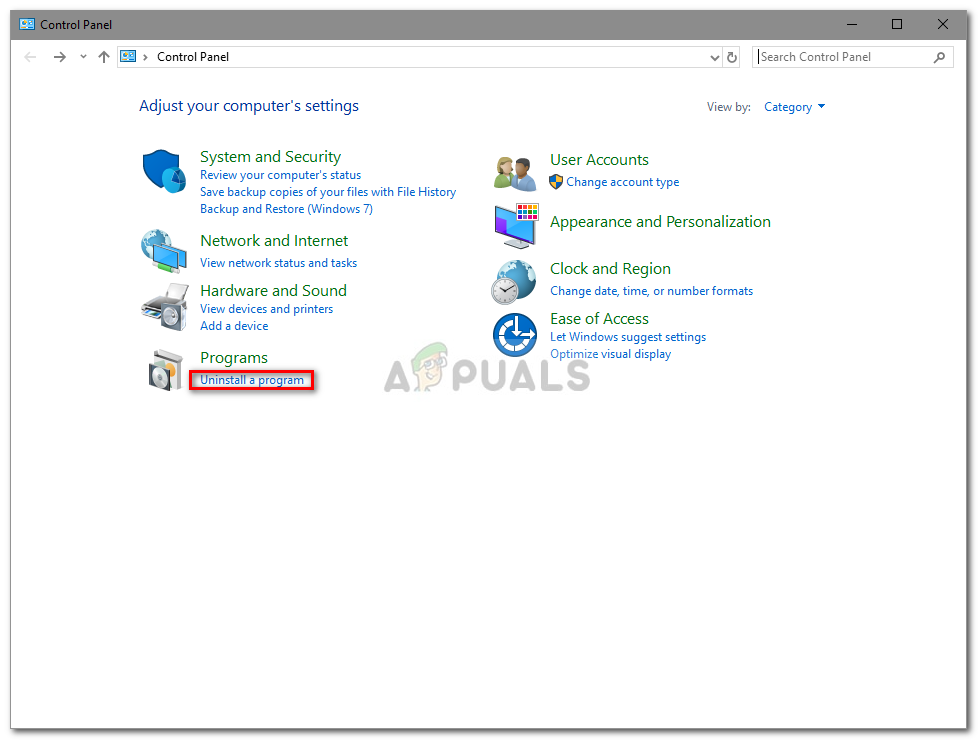
Zoek Programma's verwijderen in het Configuratiescherm
- Doorloop de lijst met geïnstalleerde apps en dubbelklik op de apps die u niet meer gebruikt om ruimte vrij te maken.
Oplossing 5: nieuwe invoer toevoegen aan het Windows-register
Ten slotte is er nog een ding dat u kunt doen om de update te installeren en dat is speciale toestemming verlenen aan de update in uw Windows-register. Hier leest u hoe u het register kunt wijzigen:
- druk op Winkey + R om Run te openen.
- Typ in ' regedit '.
- Zodra het Windows-register is geladen, plakt u het volgende pad in de adresbalk:

Plak het pad in de Register-editor
Computer HKEY_LOCAL_MACHINE SOFTWARE Microsoft Windows CurrentVersion WindowsUpdate OSUpgrade
- Klik met de rechtermuisknop ergens op de ruimte aan de rechterkant en selecteer Nieuw> DWORD (32-bits) waarde .
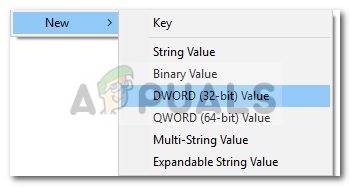
Maak een nieuwe parameter
- Dubbelklik erop, geef het een naam AllowOSUpgrade en stel de waarde in op 1 .
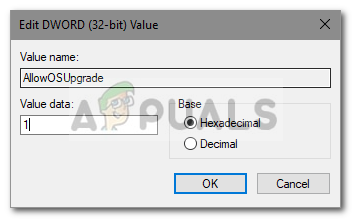
Stel de waarde in op 1
- Sla de wijzigingen op en start uw systeem opnieuw op.
- Probeer nu uw systeem bij te werken.
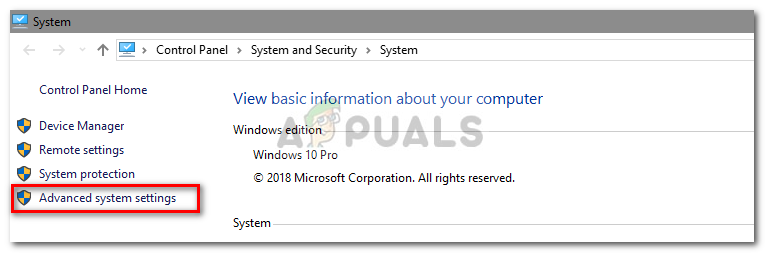
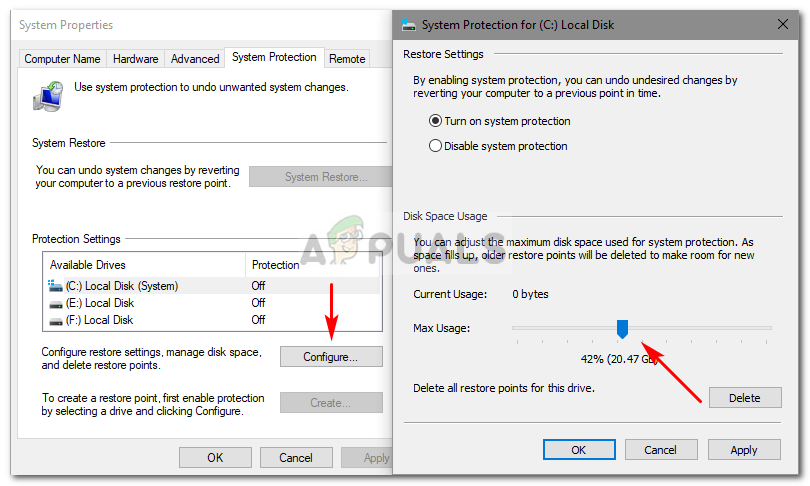
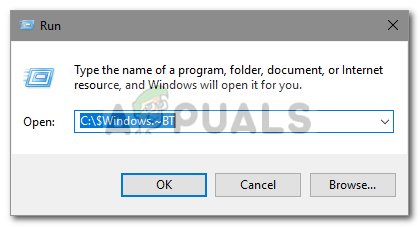
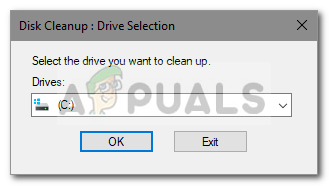
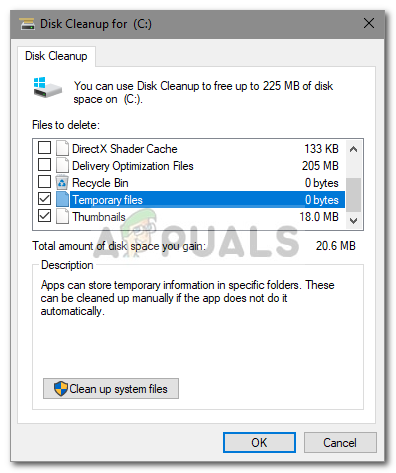
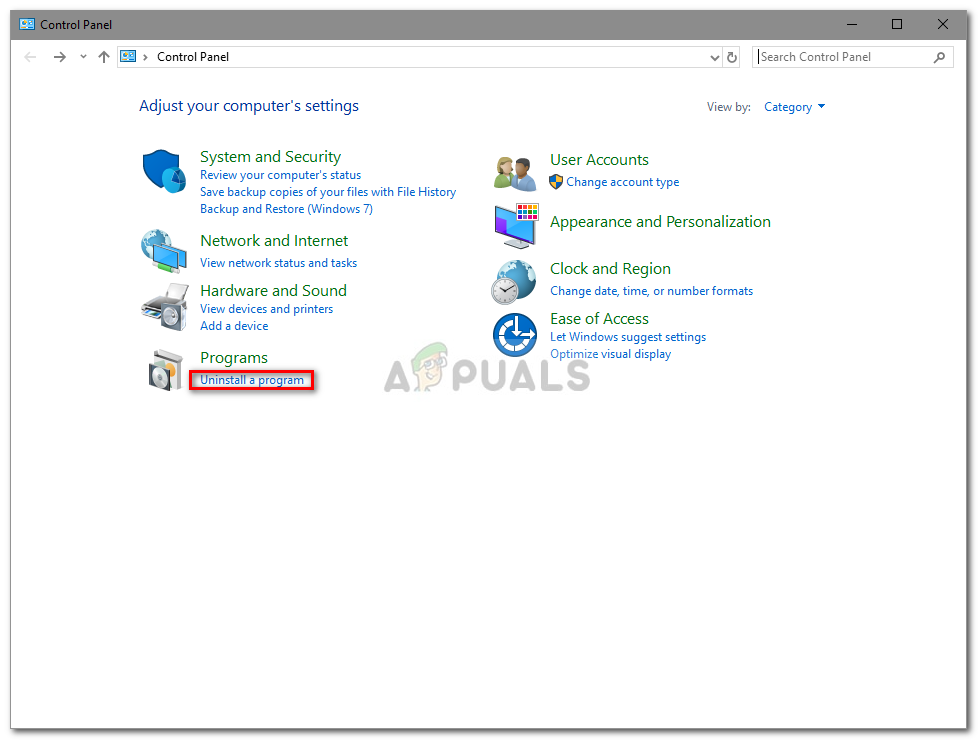

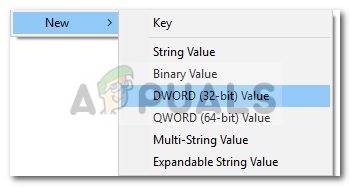
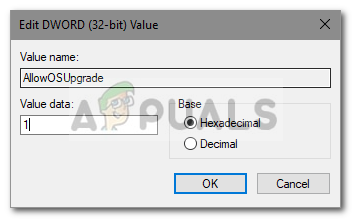












![TeamViewer biedt gratis toegang aan sommige zakelijke gebruikers vanwege coronavirus [onofficieel]](https://jf-balio.pt/img/news/62/teamviewer-offers-free-access-some-business-users-due-coronavirus.jpg)










