Laptops zijn niet zoals desktopcomputers: in een laptop zijn al alle randapparatuur ingebouwd die je nodig zou kunnen hebben. De basiscomputeraccessoires die u nodig hebt om een computer te bedienen, zijn een muis, een toetsenbord en een monitor, en een laptop bevat alle drie.
Op de meeste laptops kan elk randapparaat niet in een opwelling worden losgekoppeld en vervangen, zoals het geval is bij desktopcomputers, aangezien elk randapparaat vast is aangesloten op de laptop. Als dat het geval is, als het toetsenbord van een laptop niet meer werkt, geheel of gedeeltelijk, kun je het niet gewoon loskoppelen en een nieuw toetsenbord aansluiten. U moet de kap van de laptop laten openen en het volledige ingebouwde toetsenbord laten vervangen. Dit kan behoorlijk duur zijn, daarom sluiten de meeste mensen met ondermaatse of niet-functionerende laptoptoetsenborden gewoon een normaal extern toetsenbord aan op hun laptops en gebruiken ze deze in plaats daarvan. In dergelijke gevallen, en in veel andere gevallen, zou de laptopgebruiker het ingebouwde toetsenbord van de laptop willen uitschakelen om te voorkomen dat ongewenste of onbedoelde toetsaanslagen op de computer worden geregistreerd.
Op Windows 10, de nieuwste en beste in de lange reeks Windows-besturingssystemen, is het heel goed mogelijk om het toetsenbord dat in een laptop is ingebouwd, uit te schakelen. Je kunt niet echt elke computer (inclusief laptops) gebruiken zonder toetsenbord, daarom moet je ervoor zorgen dat er een extern toetsenbord op de laptop is aangesloten voordat je het ingebouwde toetsenbord uitschakelt. Om het ingebouwde toetsenbord op een laptop met Windows 10 uit te schakelen, moet u:
- Open de Apparaat beheerder . Dit kan op twee manieren worden bereikt: u kunt met de rechtermuisknop op het Start menu om het WinX-menu en klik op Apparaat beheerder of druk op de Windows-logo toets + R om een Rennen dialoogvenster, typ devmgmt.msc in de Rennen dialoogvenster en druk op Enter om het Apparaat beheerder .

- In de Apparaat beheerder , zoek en dubbelklik op het Toetsenborden sectie om het uit te vouwen.
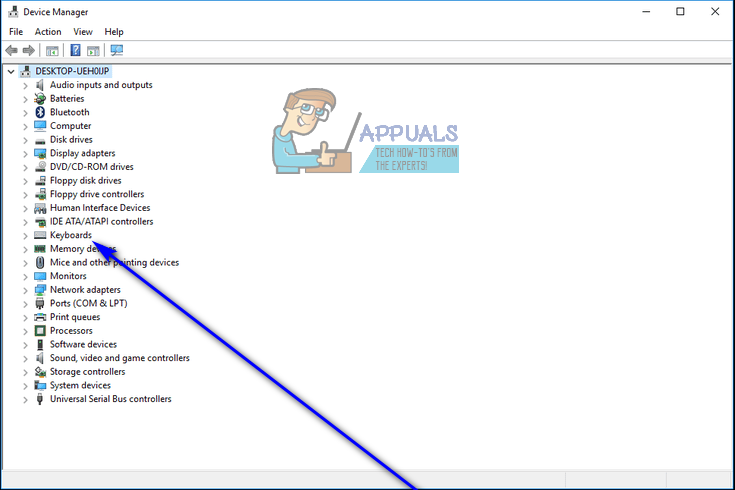
- Alle toetsenborden die op dat moment op uw computer zijn aangesloten, worden weergegeven onder het Toetsenborden sectie. Zoek de vermelding voor het ingebouwde toetsenbord van de laptop en klik er met de rechtermuisknop op.
- Klik in het resulterende contextmenu op Uitschakelen .

- Klik op Ja in het resulterende dialoogvenster om de actie te bevestigen en uitschakelen het ingebouwde toetsenbord van de laptop.
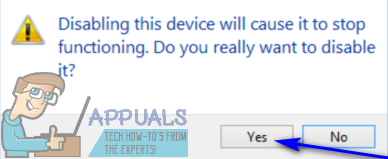
Als je geen Uitschakelen optie in het resulterende contextmenu, vrees niet - je zult een Verwijderen optie, en u kunt erop klikken om verwijderen de stuurprogramma's voor het ingebouwde toetsenbord in plaats van het simpelweg uit te schakelen. Zodra u dit heeft gedaan, ziet u een dialoogvenster waarin u wordt gevraagd de actie te bevestigen - klik op OK om bevestiging te geven en verwijderen de stuurprogramma's voor het ingebouwde toetsenbord. 
Als je dat doet verwijderen de stuurprogramma's voor het ingebouwde toetsenbord van de laptop in plaats van het uit te schakelen, wees op uw hoede - Windows 10 werkt de stuurprogramma's mogelijk automatisch bij na detectie van het toetsenbord. Als dat gebeurt, moet u teruggaan naar de Apparaat beheerder en verwijderen nogmaals de stuurprogramma's voor het ingebouwde toetsenbord van de laptop.
2 minuten gelezen
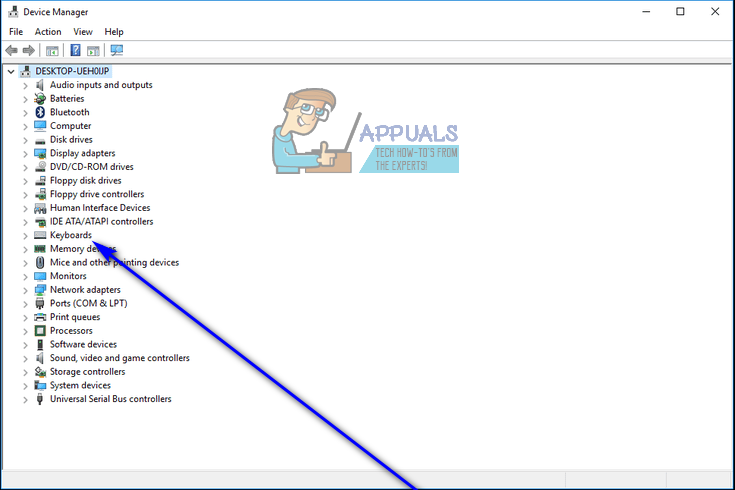

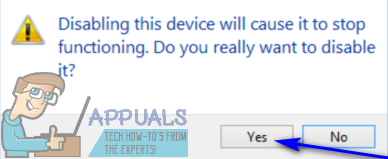






![[FIX] VirtualBox De installatie is mislukt op Mac](https://jf-balio.pt/img/how-tos/71/virtualbox-installation-failed-mac.jpg)
















