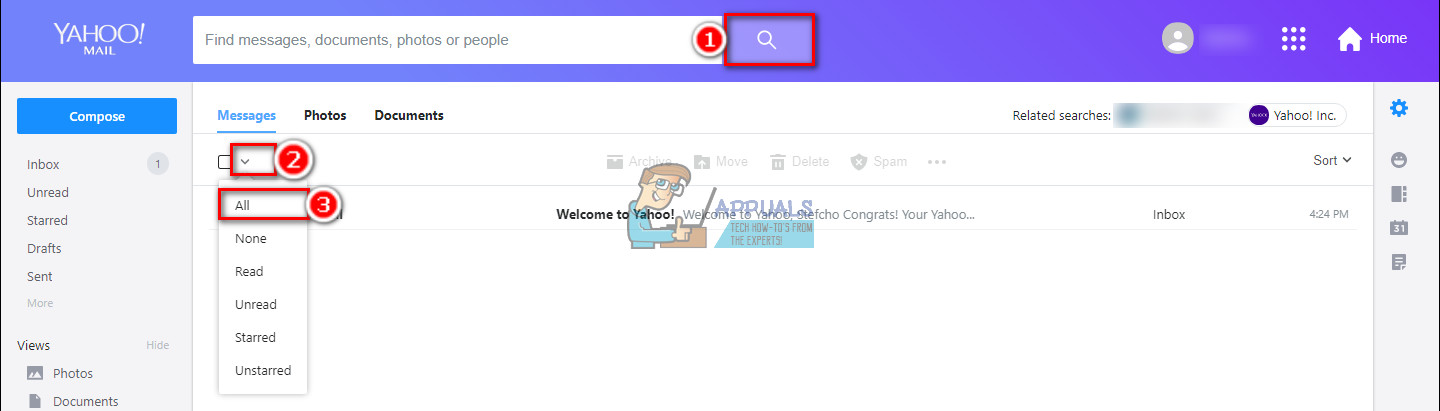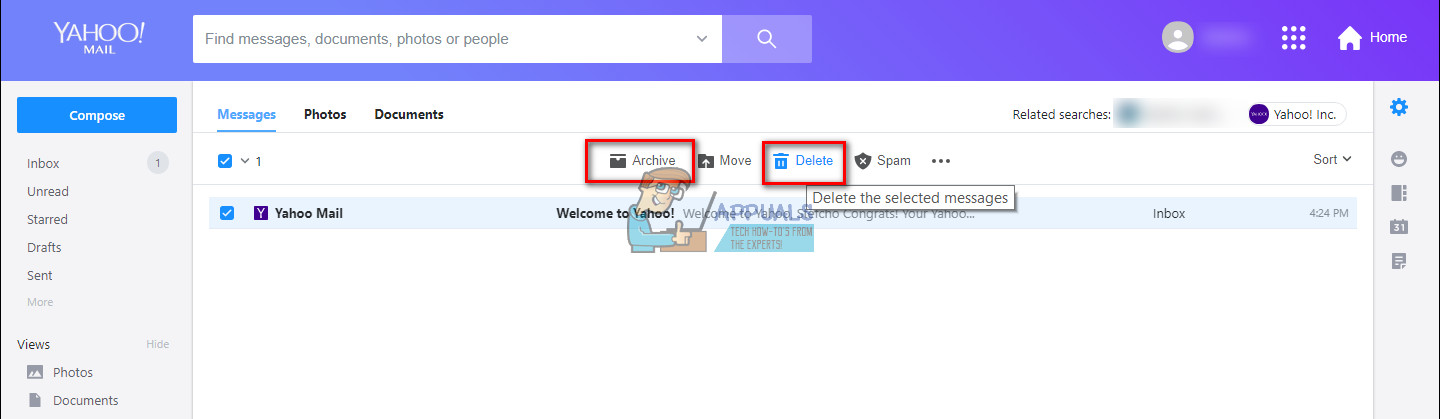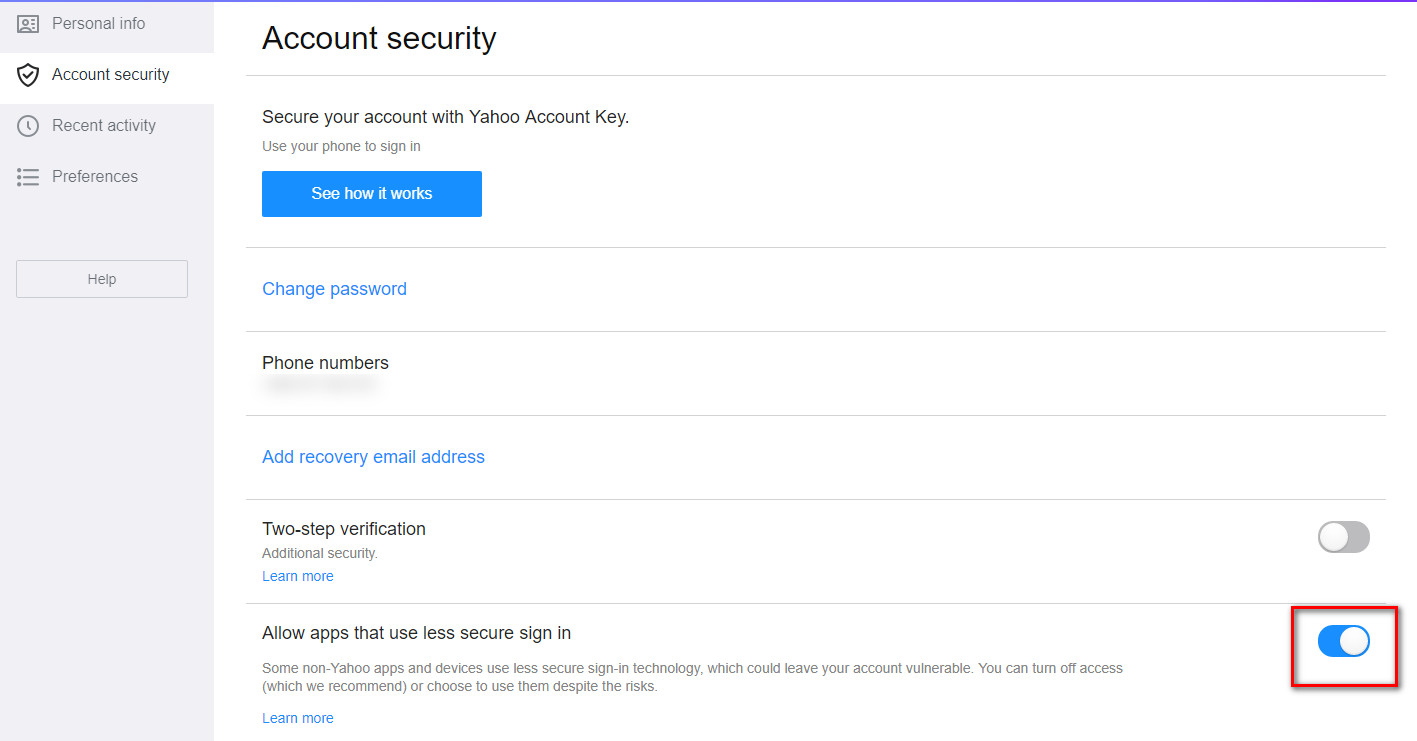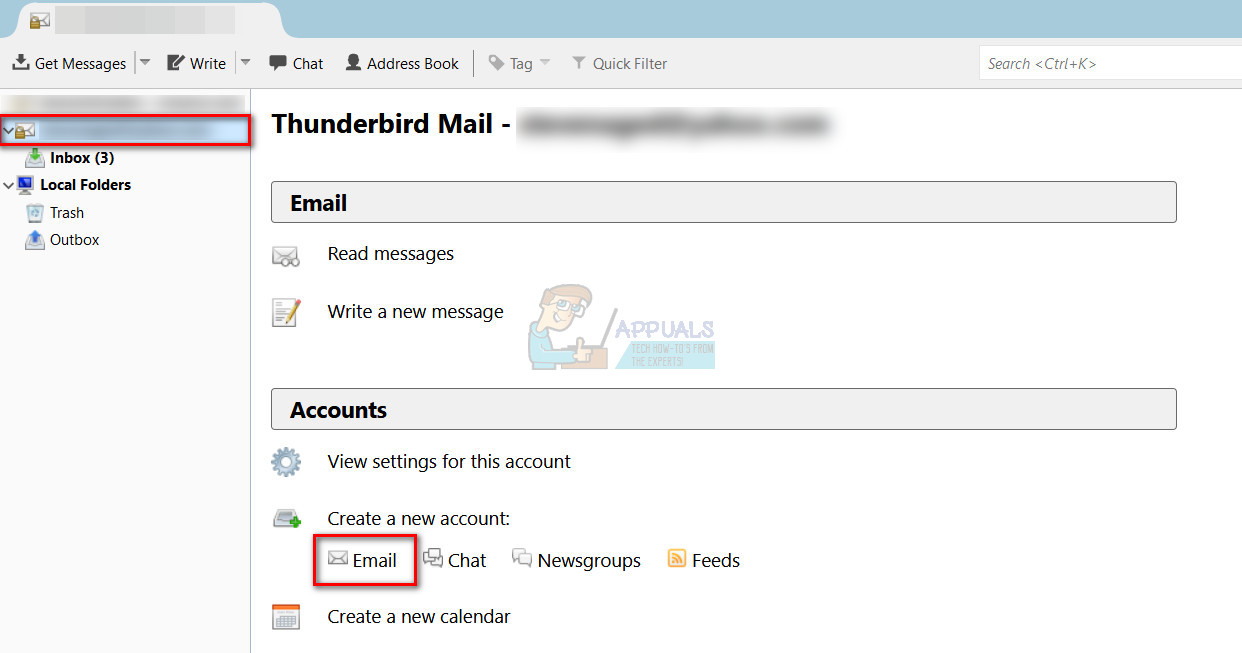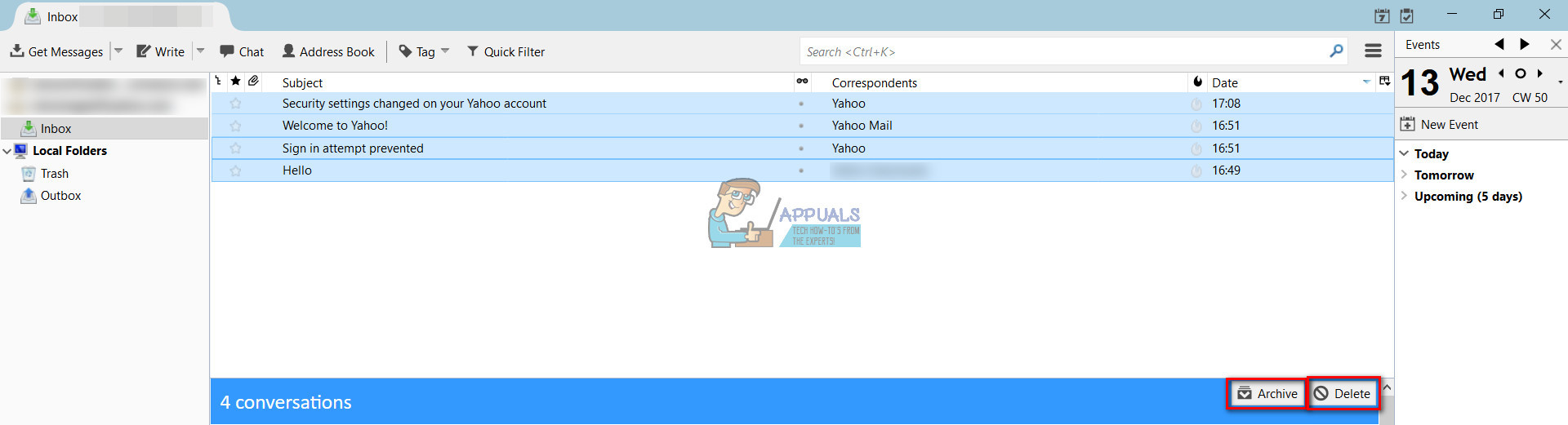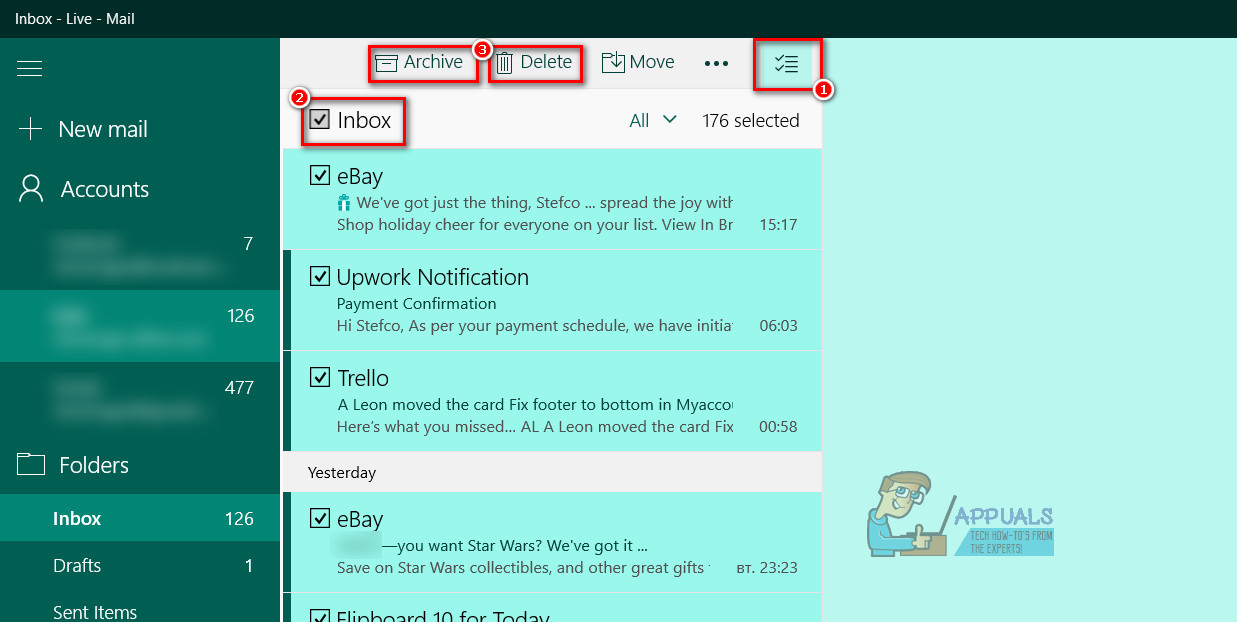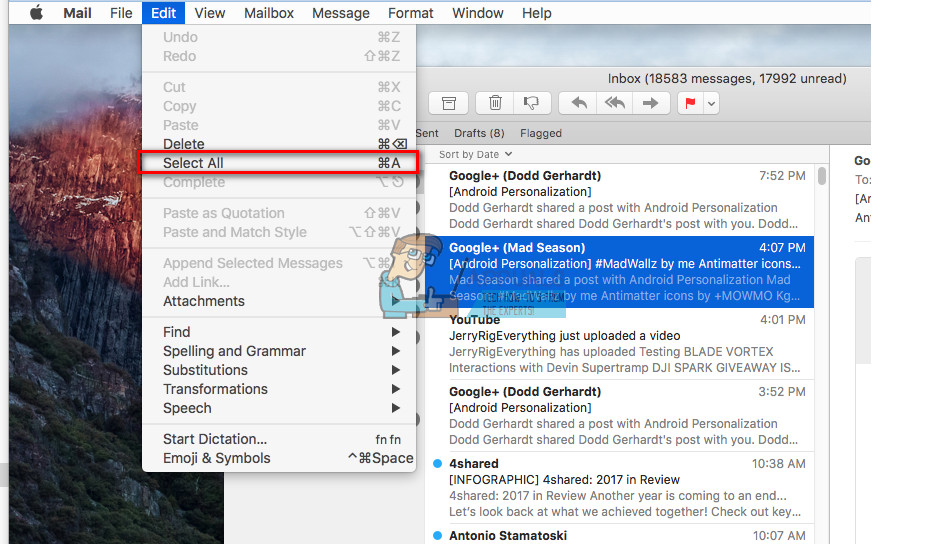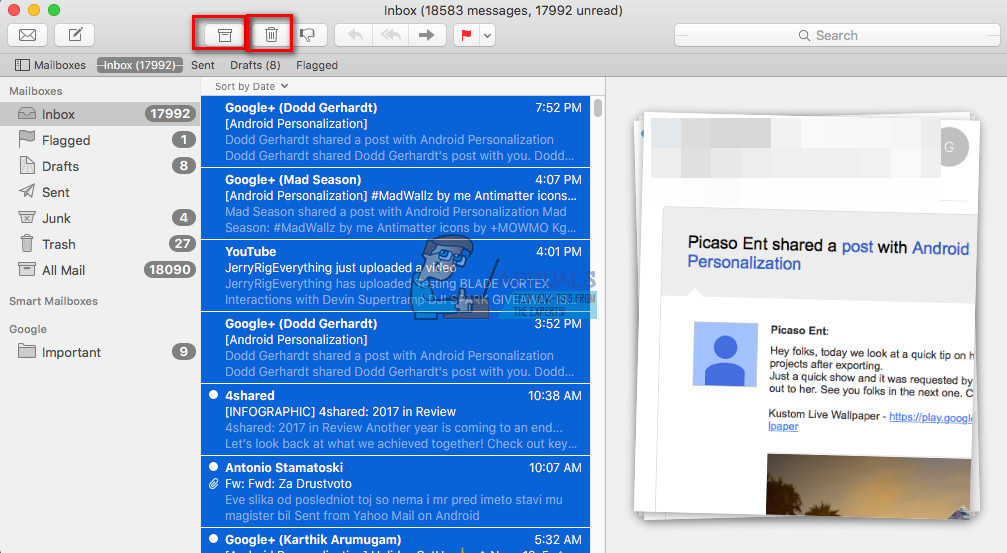Als u een groot aantal contacten op uw Yahoo Mail heeft, betekent dit dat u dagelijks meerdere e-mails ontvangt. Bovendien vallen spam-berichten elke dag uw e-mailadressen aan, waardoor duizenden ongewenste e-mails in uw inbox achterblijven. En wanneer deze twee dingen worden gecombineerd, krijg je een overspoelde Yahoo Mail-inbox met duizenden ongewenste e-mails.

Yahoo
Uw logische beslissing zou dus zijn: laten we alle ongewenste e-mails verwijderen! Maar als u honderden of misschien wel duizenden e-mails in uw inbox heeft, duurt het lang om ze handmatig te wissen. Gelukkig zullen we in dit artikel verschillende methoden uitleggen om alle Yahoo-e-mails in één keer te verwijderen. Dus maak je klaar om je rommelige e-mailinbox op te ruimen.
Methode 1: Verwijder alle Yahoo Mails met Yahoo Mail - Online Client
De eerste en gemakkelijkste manier om alle Yahoo-e-mails in één keer te verwijderen, is door alle e-mails in de inkomende map te doorzoeken, ze allemaal te selecteren en ze te verwijderen. Hier zijn de gedetailleerde stappen.
- Open eerst uw Yahoo Mail en klik op het Zoeken knop in de rechterbovenhoek van uw scherm.
- Klik op de laten vallen - naar beneden pijl naast het allereerste selectievakje in het Filter bar .
- Selecteer Allemaal uit het vervolgkeuzemenu. U heeft zojuist al uw ontvangen e-mails geselecteerd.
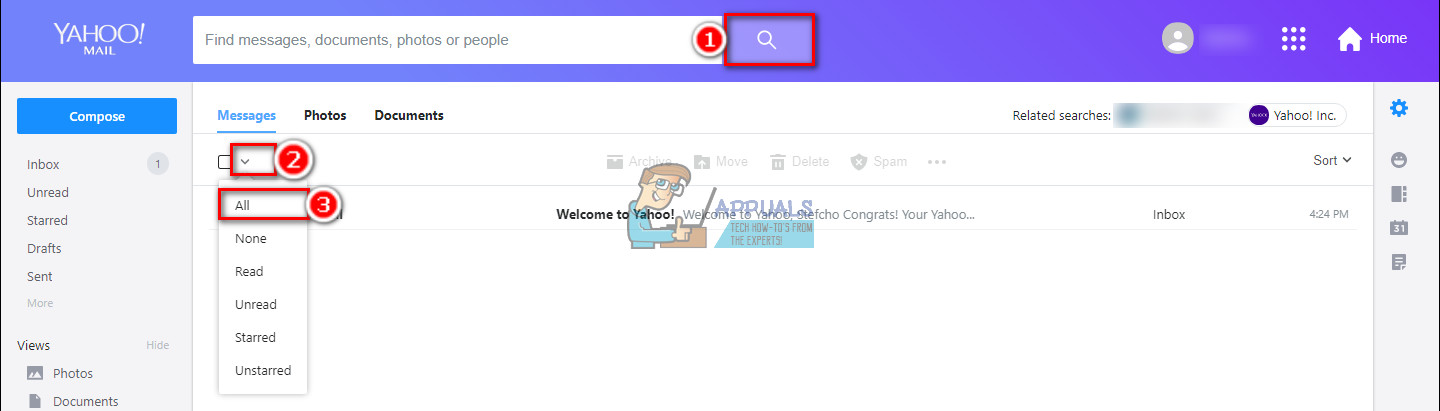
- Nu kan je verwijderen ze (door op de knop Verwijderen te klikken), of archief ze (door op de knop Archief te klikken).
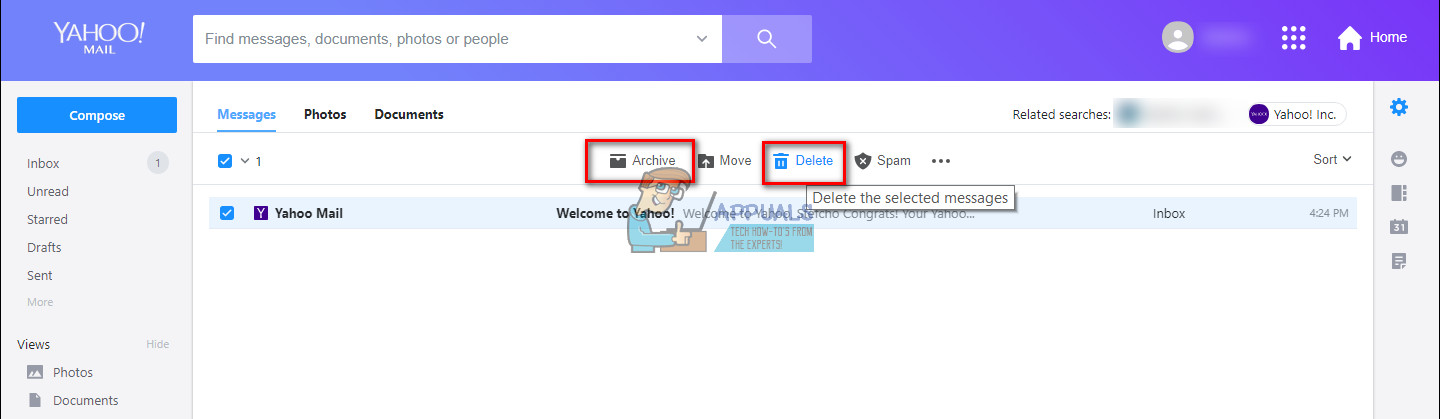
Nadat u deze methode hebt uitgevoerd, is uw Yahoo Mail volledig schoon.
Methode 2: Verwijder alle Yahoo Mails met Thunderbird
Manu-gebruikers die er zijn, gebruiken Thunderbird als e-mailclient voor hun e-mailaccounts. Als u Thunderbird gebruikt voor het beheren van uw Yahoo Mail, zijn hier de stappen die u moet nemen om alle Yahoo-e-mails in één keer te verwijderen.
Notitie: Als u uw Yahoo Mail-account wilt toevoegen aan een e-mailclient van derden (Thunderbird), moet u dit toestaan in uw Yahoo-account. Anders weigert Yahoo te synchroniseren met uw Thunderbird-app. Volg de onderstaande instructies om het in te schakelen.
- Ga naar Yahoo Account Veiligheid en zet de schakelaar ' Sta apps toe die minder veilig inloggen . '
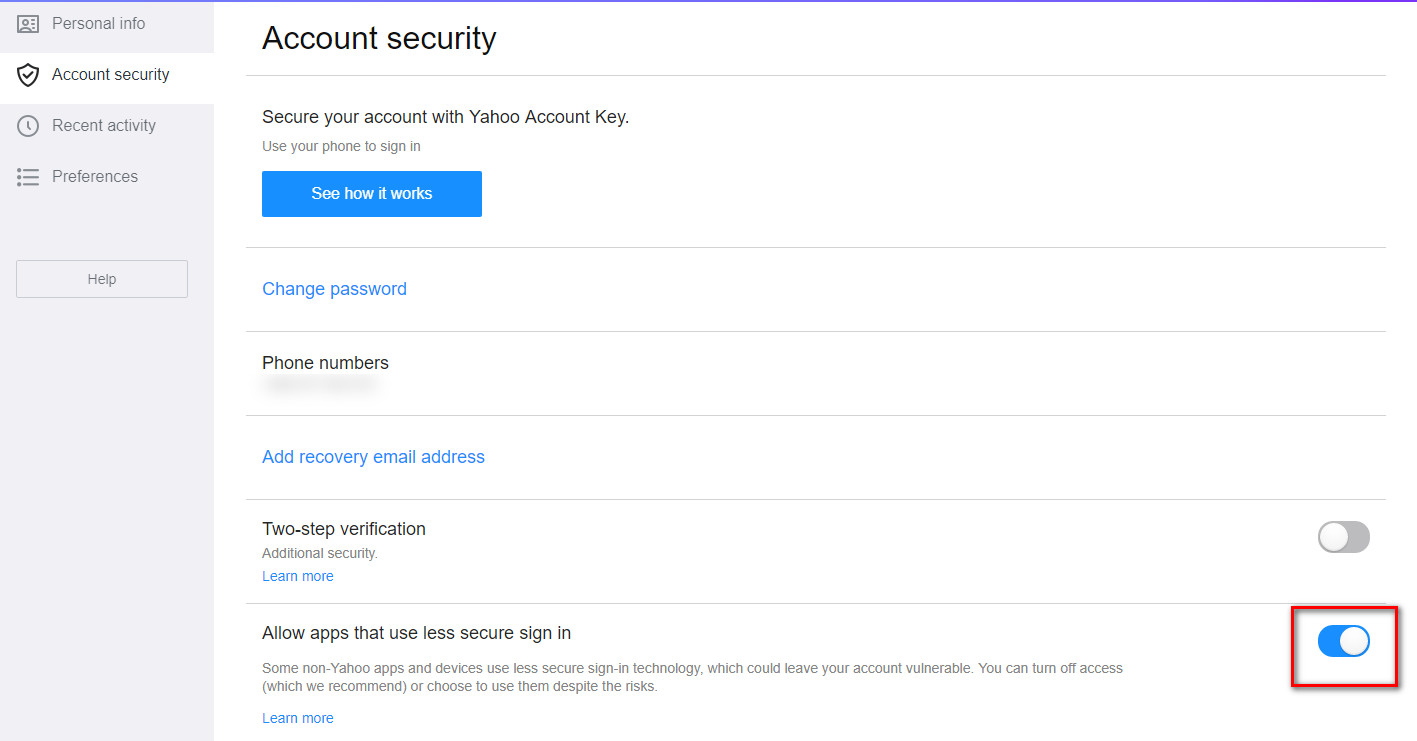
Als je klaar bent met de instellingen, begin je met de stappen voor het verwijderen van de e-mails.
- Toevoegen uw Yahoo Mail in Thunderbird als u dat nog niet heeft gedaan.
- Open Thunderbird, selecteer een van uw huidige e-mailaccounts in het linkerdeelvenster en klik op E-mail in de sectie “Maak een nieuw account ' sectie.
- Klik nu op Overspringen dit en gebruik mijn bestaande e-mail en typ uw Yahoo-e-mailadres en wachtwoord.
- Als u klaar bent, klikt u op Doorgaan met .
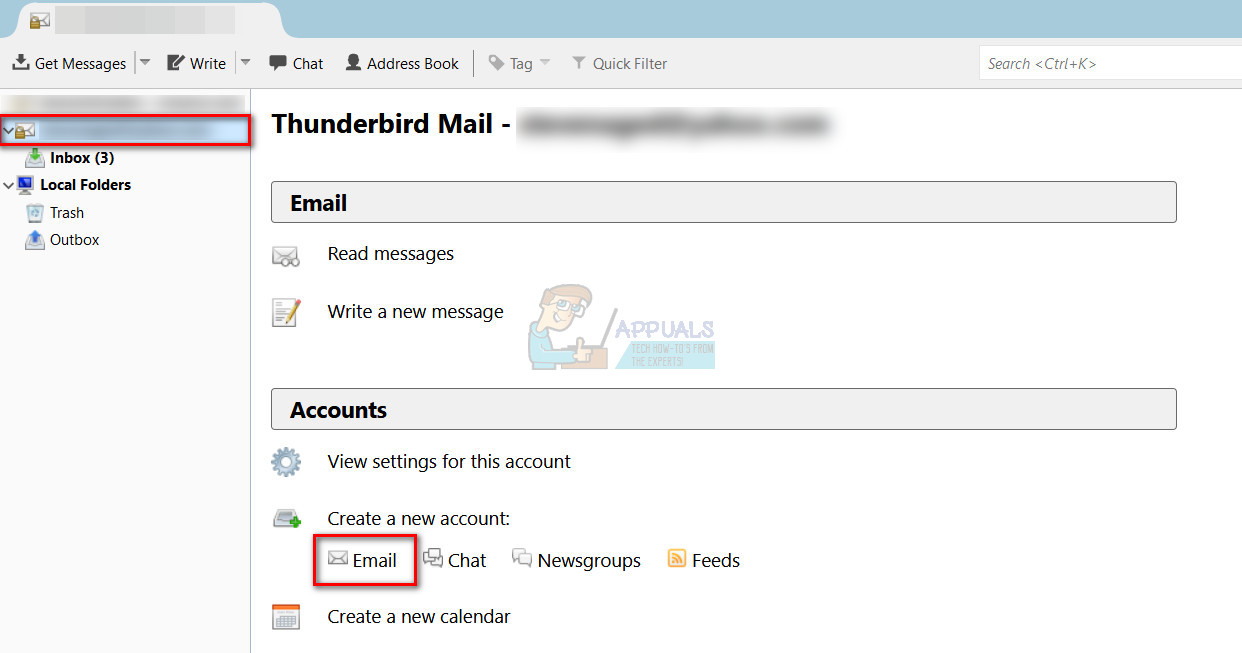
- Als uw Yahoo Mail is verbonden met Thunderbird, Gaan naar zijn postvak IN map op de links paneel , en Klik op de Krijgen Berichten knop . Hiermee wordt uw Yahoo Mail gesynchroniseerd met Thunderbird. Houd er echter rekening mee dat het downloaden van al uw e-mailheaders enige tijd kan duren, vooral als u veel e-mailberichten heeft.
- Terwijl je binnen bent Inbox, druk op Ctrl + NAAR op je toetsenbord om al uw e-mails in de map te selecteren.
- Nu, druk op de Archief knop als je wilt archief De berichten. Of, druk op de Verwijderen knop om ze permanent te verwijderen.
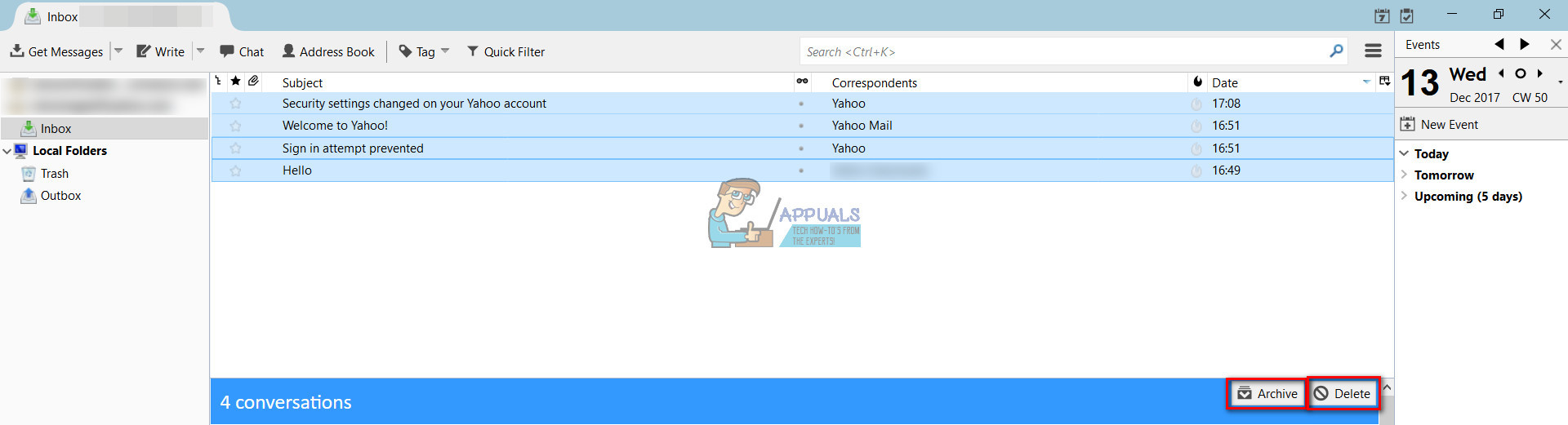
Wees voorbereid om wat hikken of stotteren te ervaren terwijl het verwijderingsproces duurt. Als het echter eenmaal klaar is, is uw inbox-map volledig schoon.
Methode 3: Verwijder alle Yahoo-mails met een e-mailclient (Mail - Windows, Mailbox - Mac)
Voor degenen onder u die geen e-mails willen verwijderen met Yahoo Mail in de browser of Thunderbird, u kunt dit doen met uw favoriete e-mailclient. Over het algemeen lijkt de procedure behoorlijk op die van de Thunderbird-methode. Eerst moet u uw Yahoo-account aan uw e-mailclient toevoegen en deze met de servers laten synchroniseren. Vervolgens moet u al uw e-mails in de inbox-map selecteren. En de laatste stap is ze verwijderen of archiveren door op de juiste knop te drukken.
Om uw e-mails van de servers van Yahoo te verwijderen, had u de functie echter moeten inschakelen Verwijderen van server bij lokaal verwijderen op uw e-mailclient. De meeste e-mailclients hebben deze optie standaard ingeschakeld. Als dit niet het geval is, kunt u het snel inschakelen in de instellingen van de app.
Mail (ingebouwde e-mailclient van Windows 10)
- Nadat u klaar bent met het synchroniseren van uw Yahoo-mail met de e-mailclient op Windows 10, Klik op de selectievakje knop (nummer 1) bovenaan uw scherm.
- Kruis aan het selectievakje Inbox naar selecteer allemaal uw e-mails in de inbox-map.
- Nu Klik de Verwijderen of Archief knop om de gewenste actie uit te voeren.
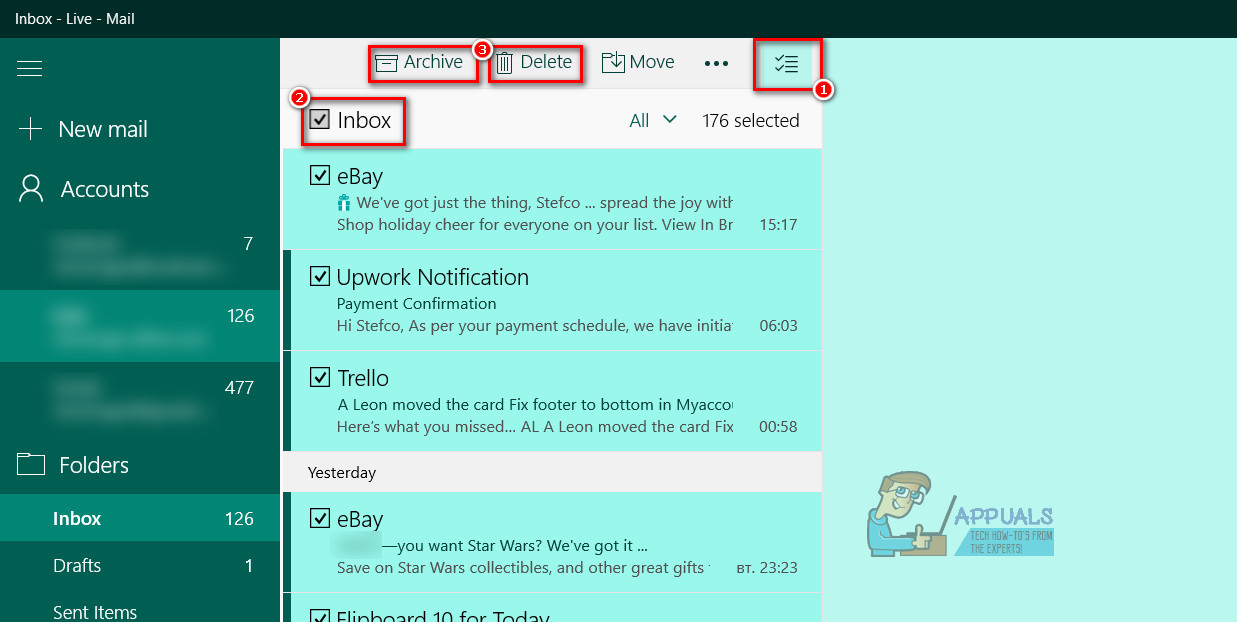
Mailbox (ingebouwde e-mailclient in macOS of OS X)
- Nadat u uw Yahoo Mail in Mailbox heeft ingesteld, selecteer de map Inbox.
- Klik Bewerk in de menu bar en kies Alles selecteren of klik op het Mac Opdracht Knop ( ⌘ ) + NAAR op het toetsenbord.
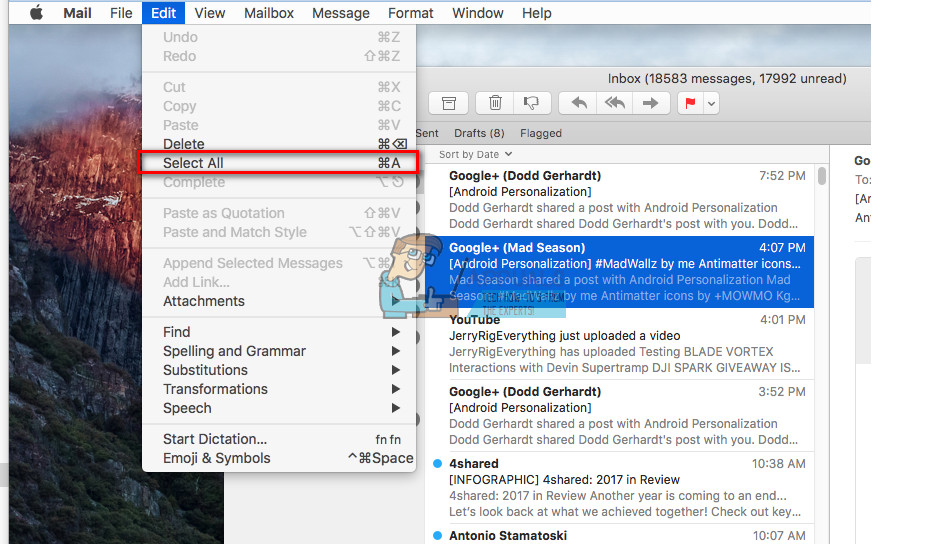
- Klik nu op het Verwijderen knop om te verwijderen, of Archief voor het archiveren van uw e-mails.
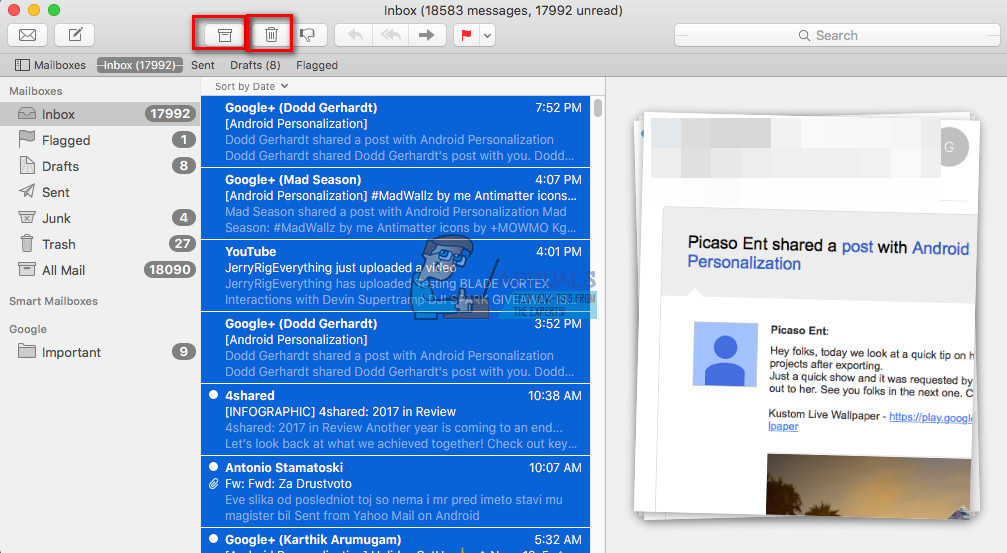
Laatste woorden
Persoonlijk gebruik ik de eerste methode om Yahoo-e-mails van mijn account te verwijderen. U kunt echter degene doen die het beste bij u past. Als u de procedure voor het verwijderen van al uw Yahoo-mails op één e-mailclient met succes hebt uitgevoerd, zou u dit op vrijwel elke andere client (Outlook, eM Client) kunnen doen. Dus ik denk dat je eindelijk je problemen hebt opgelost met te veel e-mails in je Yahoo-inbox-map. Deel gerust met ons welke methode u het handigst vindt. En laat het ons weten als u een andere manier gebruikt om meerdere Yahoo-mails tegelijk te verwijderen in het commentaargedeelte hieronder.
4 minuten gelezen