VRAM (Video RAM) is een specifiek type RAM (Random Access Memory) dat wordt gebruikt in grafische verwerkingseenheden (GPU's) voor computers. Specifieke grafische kaarten voor computers hebben hun eigen RAM-geheugen dat gescheiden is van het RAM-geheugen van de computer waarop ze zijn geïnstalleerd en dat is gereserveerd voor geheugenfuncties met betrekking tot beeldscherm en afbeeldingen. Verschillende grafische kaarten hebben verschillende hoeveelheden VRAM. De algemene vuistregel is dat hoe meer VRAM een grafische kaart heeft, hoe beter het is, aangezien meer VRAM betekent dat een grafische kaart meer grafische en weergavebewerkingen tegelijkertijd kan verwerken.
Aangezien hoeveel VRAM een grafische kaart heeft, een belangrijke rol speelt bij het bepalen hoe goed een grafische kaart is, wil bijna elke computergebruiker met een speciale grafische kaart weten hoeveel video-RAM zijn GPU heeft. Gelukkig is dit een fluitje van een cent, zelfs op Windows 10 - de nieuwste en beste versie van het Windows-besturingssysteem. Op Windows 10 kan een gebruiker op twee verschillende manieren controleren hoeveel VRAM hij op zijn computer heeft - een daarvan is een vrij eenvoudig proces waarbij niets anders betrokken is dan ingebouwde systeemhulpprogramma's, terwijl de andere een applicatie van derden gebruikt. dat in staat is om veel meer te doen dan u alleen vertellen hoeveel VRAM uw grafische kaart heeft. Om te controleren hoeveel VRAM een Windows 10-computer heeft, kunt u een van de volgende methoden gebruiken:
Methode 1: weergave-instellingen gebruiken
Het enige dat een Windows 10-gebruiker hoeft te doen, is naar hun Beeldscherminstellingen en, op voorwaarde dat ze precies weten waar ze heen moeten, kunnen ze precies zien hoeveel VRAM hun computer heeft. Om deze methode te gebruiken om te controleren hoeveel VRAM uw grafische kaart heeft, moet u:
- druk de Windows-logo toets op uw toetsenbord om het Start menu .
- Type Scherm en druk op Enter .
- Klik in het linkerdeelvenster van het scherm dat wordt geopend op Scherm onder de Systeem sectie.

- Onderaan de pagina na de Meerdere displays sectie, klik op Eigenschappen van beeldschermadapter . Hierdoor wordt een venster geopend met informatie over uw beeldschermadapter (wat gewoon een andere naam is voor de grafische kaart van uw computer).
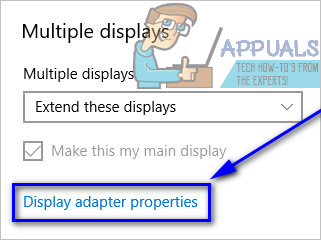
- De hoeveelheid VRAM die de grafische kaart van uw computer heeft, wordt weergegeven naast Toegewezen videogeheugen: onder de Adapterinformatie sectie.
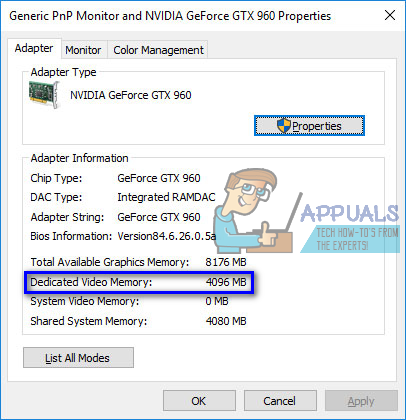
- Als u klaar bent met het controleren van hoeveel video-RAM uw computer heeft, klikt u gewoon op OK om het Eigendommen venster.
Methode 2: CPU-Z gebruiken
Windows 10-gebruikers kunnen ook een applicatie van derden gebruiken, bekend als CPU-Z om precies te controleren hoeveel video-RAM hun computer heeft. CPU-Z is echter goed voor veel meer dan alleen controleren hoeveel VRAM een grafische kaart heeft - hij kan de genen van een GPU lezen en elk stukje informatie dat hij kan vinden met betrekking tot hem weergeven (van het volledige modelnummer tot de huidige temperatuur en zelfs wanneer het werd vervaardigd). In aanvulling op, CPU-Z is ook niet beperkt tot de grafische kaart van een computer - hij krijgt zelfs de primeur voor alle andere belangrijke hardware, zoals de CPU, het RAM van de computer en de koelventilatoren. Gebruiken CPU-Z om te controleren hoeveel video-RAM uw computer heeft, hoeft u alleen maar:
- Gaan hier en download de versie (32-bit of 64-bit) van CPU-Z die past bij de hardware van uw computer in de taal (Engels of Chinees) die u verkiest.
- Installeren CPU-Z en voer het vervolgens uit.
- Wachten op CPU-Z om de grafische kaart van uw computer te detecteren. Zodra dit het geval is, navigeert u naar het Afbeeldingen tabblad en je ziet alle informatie die het heeft kunnen vinden over je GPU, inclusief hoeveel Toegewezen videogeheugen of VRAM heeft het.
Methode 3: DxDiag gebruiken
Niet veel mensen weten ervan, maar er is een ingebouwd hulpprogramma in Windows waarmee u de specificaties van uw computer kunt controleren en wat meer over uw computer kunt leren. Het staat bekend als DxDiag , DxDiag is een officiële Microsoft-tool waarmee u systeeminformatie en DirectX-informatie met betrekking tot uw videokaart en geluidskaart kunt bekijken. Om deze tool te gebruiken, moet u deze stappen volgen: -
- Houd de Windows + R-toetsen samen ingedrukt, typ ' DxDiag ”Zonder aanhalingstekens in het dialoogvenster en druk op Enter.
- Ga nu naar de Scherm tabblad aanwezig bovenaan het scherm. Hier onder de Apparaat table, kunt u alle details van de grafische kaart op uw computer zien. Zoals je in het onderstaande voorbeeld kunt zien, behoort de grafische kaart tot de Intel UHD-serie die deel uitmaakt van de standaardkaart in Intel-processors.
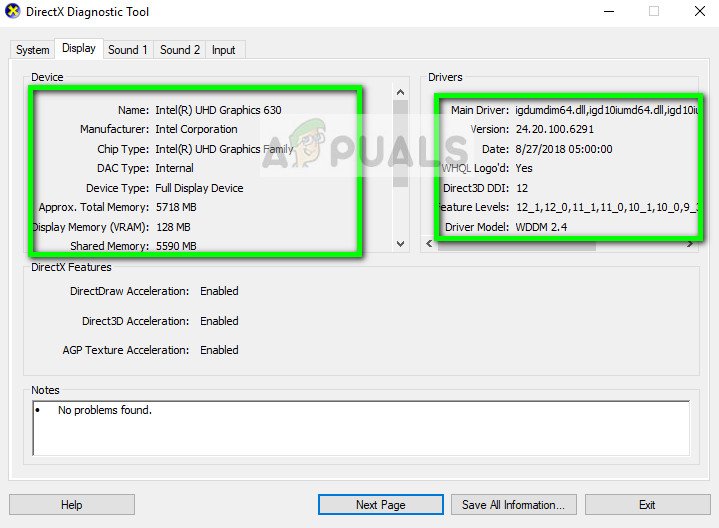
- Als u klaar bent met het controleren van hoeveel VRAM uw computer heeft, klikt u gewoon op OK om het DxDiag venster.

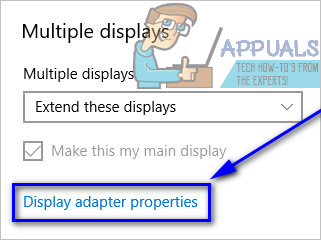
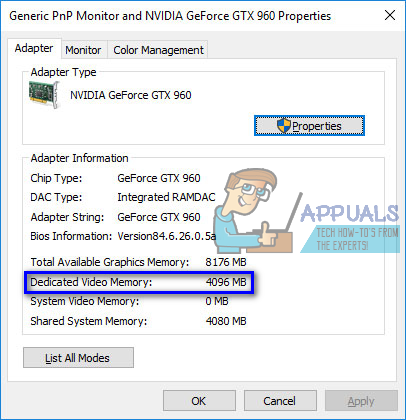
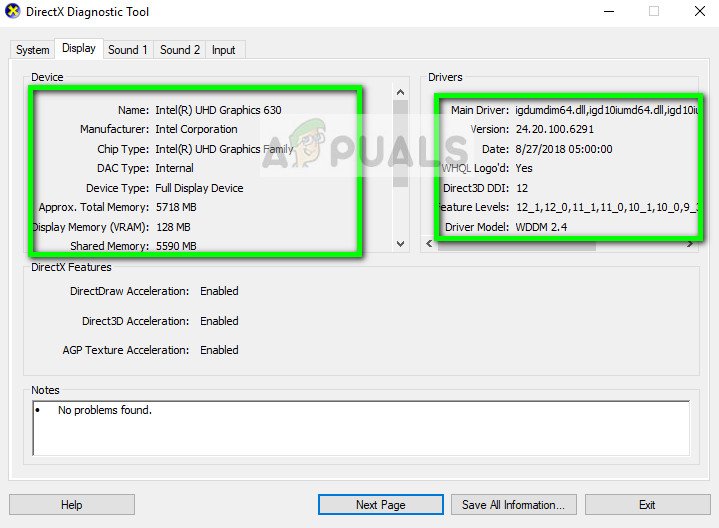












![Windows 10 Store niet geïnstalleerd [FIXED]](https://jf-balio.pt/img/how-tos/97/windows-10-store-not-installed.png)










