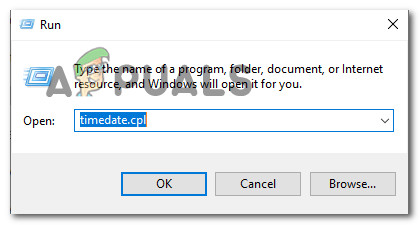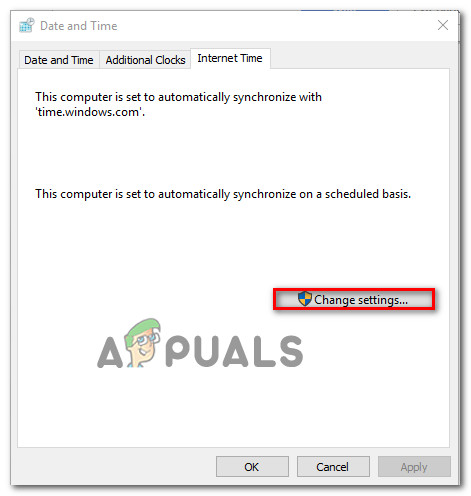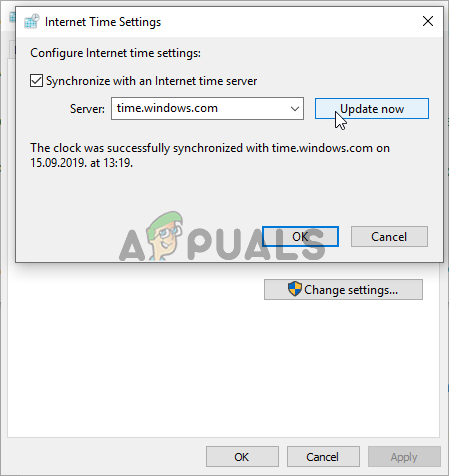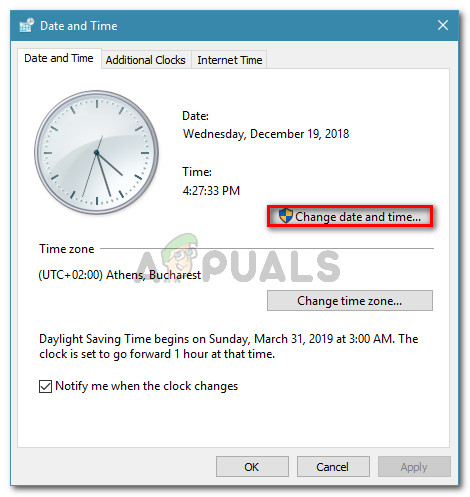De ‘Uw klok loopt voor / achter’ is een fout die verschijnt wanneer Google Chrome-gebruikers proberen een of meerdere websites te bezoeken. De meeste getroffen gebruikers melden dat het probleem exclusief lijkt te zijn voor Google Chrome - dezelfde website opent prima op verschillende websites.

Google Chrome-fout ‘Uw klok is vooruit / achteruit’
In de meeste gevallen zal deze fout optreden als gevolg van een verouderde systeemtijd en -datum. Dit kan eenvoudig worden opgelost door de waarden van de Datum Tijd waarden. Het is echter ook mogelijk dat het probleem wordt vergemakkelijkt door een defecte CMOS-batterij die niet langer de juiste datum en tijd kan onthouden tussen herstarts.
Het cachegeheugen van uw Chrome kan dit probleem echter ook veroorzaken als de webserverinformatie voor datum en tijd wordt opgeslagen. Als dit scenario van toepassing is, kunt u het probleem oplossen door te verwijderen Chrome-cache en koekjes.
Maar het blijkt dat het probleem ook buiten uw macht ligt. Een verlopen SSL-certificaat kan ook het ‘Uw klok loopt voor / achter’. In dit geval kunt u de fout vermijden door een opdrachtregelargument op te geven of door contact op te nemen met de webbeheerder en hen te vragen het probleem op te lossen.
Hoe het ‘Uw klok staat voor / achter’ fout?
- 1. Pas de tijd en datum aan
- 2. CMOS-batterij reinigen / vervangen
- 3. Het cachegeheugen en de cookies van Chrome verwijderen
- 4. Een opdrachtregelargument toevoegen aan het Chrome-opstartprogramma
- 5. Neem contact op met de webbeheerder
1. Pas de tijd en datum aan
In de meeste gedocumenteerde gevallen is het ‘Uw klok loopt voor / achter’ fout zal uiteindelijk worden gegenereerd als gevolg van een onderliggende NET :: ERR_CERT_DATE_INVALID fout. Dit gebeurt meestal in een geval waarin de datum en tijd van de computer of het mobiele apparaat onnauwkeurig zijn.
Houd er rekening mee dat de meeste browsers waarschuwingen geven als uw datum is uitgeschakeld, omdat dit de beveiligingscertificaten kan verpesten. Maar tot nu toe is Chrome de enige die u ronduit verhindert dat u een webpagina opent, tenzij uw datum en tijd correct zijn.
Als dit scenario van toepassing is, vindt u hier een korte handleiding over het wijzigen van de datum en tijd naar de juiste waarden om het ‘Uw klok loopt voor / achter’ fout:
- Zorg ervoor dat uw computer is verbonden met internet.
- Open een dialoogvenster Uitvoeren door op te drukken Windows-toets + R . Typ vervolgens ‘Timedate.cpl’ en druk op Enter om het Datum Tijd paneel.
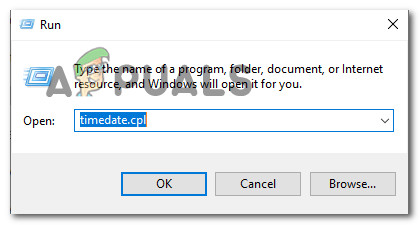
Toegang tot het paneel Tijd en datum via een vak Uitvoeren
- Als je eenmaal binnen bent Datum Tijd raam, ga voor het Internettijd tab en klik op Instellingen veranderen .
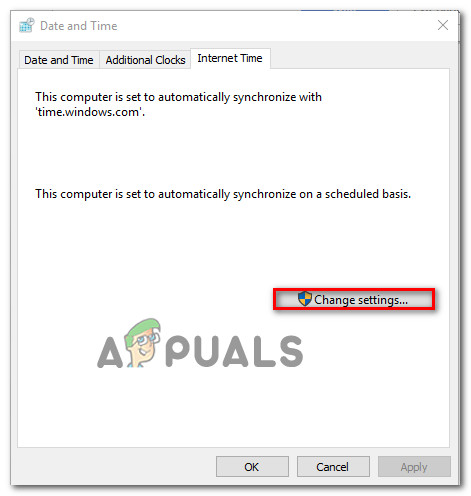
De instellingen van Datum en tijd wijzigen
- Zodra u zich in de instellingen voor internettijd bevindt, begint u met het aanvinken van het vakje dat is gekoppeld aan Synchroniseer met een tijdserver op internet . Stel daarna het Server naar time.windows.com en klik op Update nu .
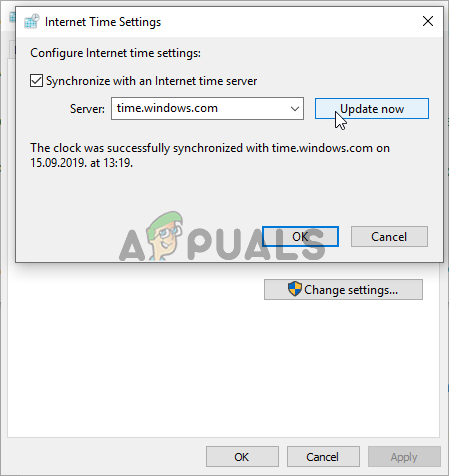
Instellingen voor internettijd
- Nadat deze instelling is afgedwongen, gaat u naar het Datum en tijd tabblad en klik op Verander tijdzone en zorg ervoor dat u de juiste gebruikt. Nadat u dit heeft gedaan, klikt u op Verander datum en tijd om ervoor te zorgen dat de datum correct is ingesteld.
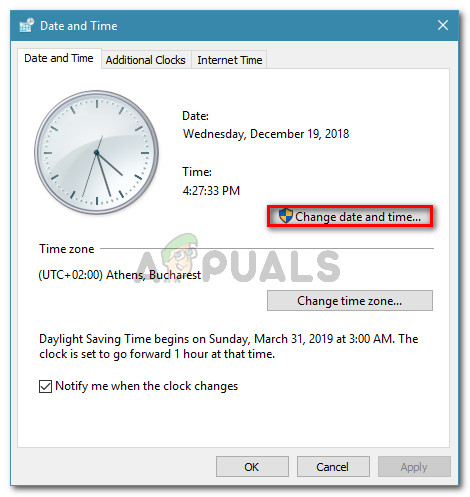
De juiste datum en tijd instellen
- Maak de aanpassingen en klik Van toepassing zijn om de wijzigingen op te slaan.
- Start uw computer opnieuw op en kijk of het probleem is opgelost bij de volgende keer opstarten van het systeem.
Als u ziet dat hetzelfde probleem aanhoudt of als de tijd en datum opnieuw worden gereset bij de volgende systeemstart, ga dan naar de volgende methode hieronder.
2. CMOS-batterij reinigen / vervangen
Als de bovenstaande methode slechts tijdelijk heeft gewerkt (u begon hetzelfde tegen te komen ‘Uw klok loopt voor / achter’ fout bij de volgende keer opstarten), is de kans groot dat u dit probleem tegenkomt vanwege de CMOS-batterij (Complementary Metal-Oxide Semiconductor).
Het doel van deze moederbordcomponent is om gegevens te onthouden tussen opnieuw opstarten. Het is verantwoordelijk voor het onthouden van de tijd, de datum en een paar andere systeeminstellingen. Als u te maken heeft met een defecte batterij, start uw computer opnieuw op nadat het systeem is opgestart.
Als uw datum en tijd opnieuw worden ingesteld na elke keer opstarten van het systeem, volgt u de onderstaande instructies voor instructies over het reinigen of vervangen van de CMOS-batterij:
- Begin door uw computer uit te schakelen en de stekker uit het stopcontact te halen.
- Nadat u dit hebt gedaan, verwijdert u de zijafdekking en rust u een statische polsband uit voor het geval u er een bij de hand heeft.
Notitie: Deze stap is belangrijk omdat u hierdoor aan het frame van de computer wordt geaard en elektrische energie wordt afgevoerd. Zolang u er een heeft, is er geen risico op schade aan de componenten van uw pc als gevolg van statische elektriciteit. - Nadat u de behuizing hebt geopend, kijkt u naar uw moederbord en identificeert u uw CMOS-batterij. Als u het ziet, gebruikt u uw vingernagel of een niet-geleidende schroevendraaier om het uit de sleuf te verwijderen.

De CMOS-batterij verwijderen
- Nadat u het hebt verwijderd, maakt u het grondig schoon met ontsmettingsalcohol en zorgt u ervoor dat er geen pluisjes of stof in de CMOS-sleuf zit.
Notitie : Als u een reserve CMOS-batterij heeft, is het raadzaam de huidige te vervangen. - Plaats de oude of nieuwe batterij terug in de CMOS-sleuf, plaats vervolgens de zijklep terug en sluit uw computer weer aan op een voedingsbron en start hem op.
- Schakel het in en wacht tot de machine start. Nadat de volgende opstartprocedure is voltooid, volgt u methode 1 om de tijd weer naar de juiste waarden te wijzigen en start u uw computer opnieuw op om te zien of de wijziging permanent is.
3. Het cachegeheugen en de cookies van Chrome verwijderen
Het blijkt dat dit probleem ook kan optreden als gevolg van een tijdelijk bestand dat door uw browser is opgeslagen. Het is mogelijk dat u dit probleem ondervindt vanwege een cookie of een webcache waarin momenteel datum- en tijdinformatie wordt opgeslagen die nu verouderd is. In dit geval zal Chrome niet de moeite nemen om te controleren op nieuwe waarden, waardoor het ‘Uw klok loopt voor / achter’ fout.
Om uw browser te dwingen te controleren op de huidige webservertijd, volgt u de onderstaande gids om Chrome te dwingen de juiste datum- en tijdwaarden op te halen:
- Open uw Google Chrome-browser en klik op de actieknop (pictogram met drie stippen) in de rechterbovenhoek van het scherm.
- Als je eenmaal binnen bent Instellingen menu, scrol helemaal naar de onderkant van het scherm en klik op Geavanceerd om de verborgen opties naar voren te brengen.
- Als het je gelukt is om in het menu met geavanceerde opties te komen, scrol je omlaag naar het Privacy en veiligheid tab en ga verder door op te klikken Browsergeschiedenis verwijderen .
- Klik in het menu Browsegegevens wissen eerst op het tabblad Basis en zorg ervoor dat de vakjes die bij Cookies en andere sitegegevens en Afbeeldingen en bestanden in de cache zijn ingeschakeld.
- Stel ten slotte het Tijdsbestek naar Altijd en druk vervolgens op de Verwijder gegevens knop om het proces van het verwijderen van uw Chrome-cookies en cache te starten.
- Wacht geduldig tot het proces is voltooid, start vervolgens uw computer opnieuw op en kijk of het probleem is opgelost bij de volgende keer opstarten van het systeem.
In het geval hetzelfde ‘Uw klok loopt voor / achter’ fout treedt nog steeds op, ga dan naar de volgende methode hieronder.
4. Een opdrachtregelargument toevoegen aan het Chrome-opstartprogramma
Als u zeker weet dat de fout wordt veroorzaakt door een bepaalde SSL-fout, kunt u deze foutmelding volledig vermijden door de opstartvolgorde van Chrome te wijzigen zodat deze begint met de –Ignore-certificaat-fouten als een opdrachtregelargument
Hoewel deze tijdelijke oplossing u in staat stelt om SSL-ingetrokken websites te bezoeken zonder de ‘Uw klok loopt voor / achter’ fout, kan het uw systeem ook kwetsbaar maken voor bepaalde veiligheidsrisico's.
Houd er rekening mee dat deze procedure alle andere SSL-fouten negeert, waardoor u geen idee hebt wanneer u online surft.
Als u de gevolgen begrijpt en nog steeds van plan bent door te gaan met deze procedure, moet u het volgende doen:
- Sluit Google-Chrome en klik met de rechtermuisknop op het uitvoerbare bestand / de snelkoppeling die wordt gestart. Kies vervolgens in het nieuw verschenen contextmenu Eigendommen.
- Zodra u zich in het scherm Eigenschappen van Google Chrome bevindt, selecteert u het tabblad Snelkoppeling in het horizontale menu bovenaan.
- Voeg op het tabblad Snelkoppeling de volgende opdracht toe helemaal aan het einde van het tekstvak Doel:
--ignore-certificaat-fouten
- Klik op Van toepassing zijn om de wijzigingen op te slaan en start Chrome. Als de procedure correct is uitgevoerd, zul je hetzelfde niet meer tegenkomen ‘Uw klok loopt voor / achter’ fout.
Notitie: Als u ooit van deze tijdelijke oplossing af wilt komen, voert u reverse engineering uit op de onderstaande stappen en verwijdert u eenvoudig de opdracht die u eerder aan de Doelwit opdracht. - Klik Doorgaan met bij de Toegang geweigerd prompt om beheerdersrechten te verlenen.

Opdrachtregelargumenten toevoegen aan Google Chrome
Als hetzelfde probleem zich nog steeds voordoet, gaat u naar de volgende mogelijke oplossing hieronder.
5. Neem contact op met de webbeheerder
Als u met geen van de bovenstaande methoden het probleem kunt oplossen en u het probleem alleen met een bepaalde website tegenkomt, is het zeer waarschijnlijk dat het probleem zich voordoet vanwege een verlopen beveiligingscertificaat.
In het geval dat dit specifieke scenario van toepassing is, ligt het probleem buiten uw controle (tenzij u de beheerder bent). Als u een admin-login heeft, verleng dan het SSL-certificaat (Secure Socket Layer) om het probleem op te lossen.
Maar als u geen beheerderstoegang heeft, is uw enige hoop om het probleem op te lossen, contact op te nemen met de websitebeheerder en hem te vragen het SSL-certificaat te verlengen.
Meestal kunt u contact opnemen met de webmaster via het Neem contact met ons op link of door contactgegevens te zoeken met behulp van Whois-zoekopdracht. Ga hiervoor naar deze link ( hier ), plak het domein dat u wilt onderzoeken en klik op zoeken.

Contactinformatie van webmastez verkrijgen
Tags Google Chrome 6 minuten gelezen