De Windows-updatefout 0x80244019 wordt vaak veroorzaakt door uw Windows Update-instellingen of de update-componenten. Gebruikers hebben gemeld dat hun update mislukt met de genoemde fout, waardoor ze de nieuwste functies niet kunnen gebruiken. Updates zijn voor bijna alles essentieel en in het geval van Windows bieden ze meestal beveiliging en bugfixes, meer stabiliteit, de nieuwste stuurprogramma-updates enz. Die van het grootste belang zijn voor uw systeem.

Windows Update-fout 0x80244019
Helaas zijn Windows-updatefouten niet iets nieuws, omdat de meesten van ons hierdoor meestal op afstand worden gehouden. U hoeft zich echter geen zorgen te maken, aangezien dit artikel u door de fout leidt en de oplossingen die u kunt toepassen om het probleem te omzeilen.
Wat veroorzaakt de Windows Update-fout 0x80244019 op Windows 10?
Nadat we enkele gebruikersrapporten hebben doorgenomen, hebben we een lijst met factoren gered die mogelijk verantwoordelijk kunnen zijn voor de fout. Deze factoren omvatten, maar zijn zeker niet beperkt tot -
- Windows update-instellingen: Voor de meeste gebruikers werd de fout veroorzaakt door hun Windows-updateconfiguratie. Ze ontvingen updates voor andere Microsoft-producten die de fout veroorzaakten.
- Windows Update-componenten: Het probleem kan ook optreden als de vereiste bestanden voor de update niet correct zijn gedownload. In dat geval lijkt het probleem op te lossen door de update opnieuw te downloaden.
- Antivirus van derden: In sommige scenario's kan de antivirus van een derde partij die u op uw systeem gebruikt, ook de oorzaak van de fout zijn. Als u het uitschakelt, wordt het probleem waarschijnlijk opgelost.
Met dat gezegd zijnde, kunt u het probleem isoleren door de onderstaande oplossingen toe te passen. Een beheerdersaccount is vereist omdat voor sommige oplossingen beheerdersbevoegdheden vereist zijn. Het wordt ook aanbevolen om de oplossingen in dezelfde volgorde als voorzien te implementeren.
Oplossing 1: Windows Update-instellingen wijzigen
Als u begint met de meest effectieve oplossing voor dit probleem, kunt u uw probleem oplossen door uw update-instellingen aan te passen. Dit voorkomt dat uw andere Microsoft-producten worden bijgewerkt, maar u kunt de optie later desgewenst weer inschakelen. Hier is hoe het te doen:
- druk op Windows-toets + I openen Instellingen .
- Navigeren naar Updates en beveiliging .
- Klik op ' Geavanceerde mogelijkheden '.
- Zet uit de ' Ontvang updates voor andere Microsoft-producten wanneer ik Windows update ' optie.
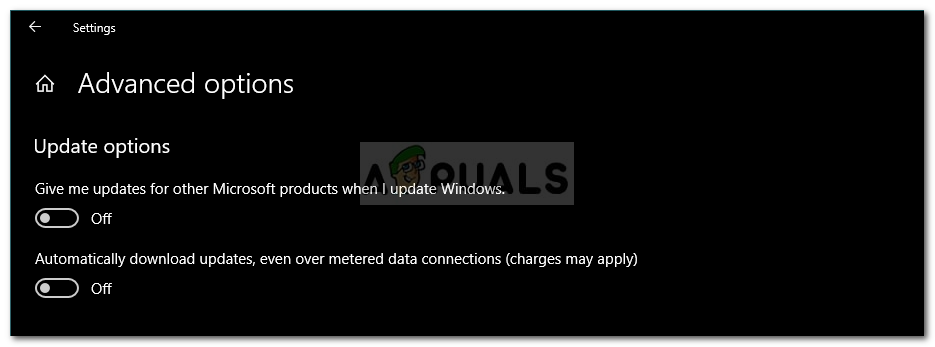
Updates voor andere Microsoft-producten uitschakelen
Oplossing 2: probleemoplosser voor Windows Update uitvoeren
Een ander ding dat u kunt doen, is de probleemoplosser voor Windows-updates het probleem laten oplossen. De probleemoplosser kan het probleem soms lokaliseren en het zelf oplossen, zodat u geen hindernis hoeft te nemen. Hier leest u hoe u de probleemoplosser uitvoert:
- druk op Windows-toets + I openen Instellingen .
- Ga naar Updates en beveiliging en navigeer vervolgens naar het Los problemen op brood.
- Selecteer Windows Update en klik vervolgens op ‘ Voer de probleemoplosser uit '.
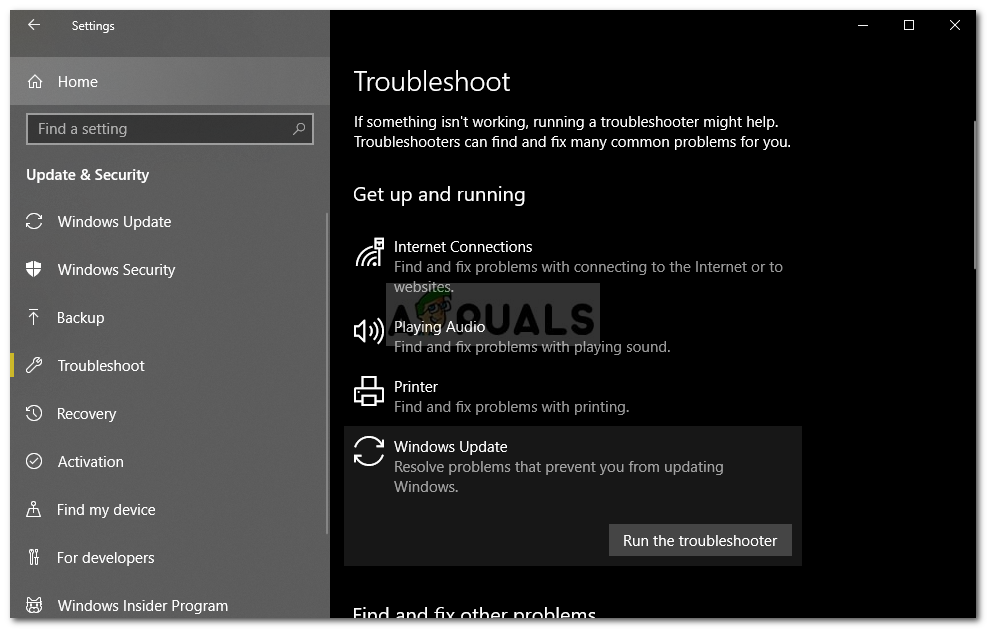
Probleemoplosser voor Windows Update uitvoeren
- Wacht tot het voltooid is.
Oplossing 3: schakel antivirus van derden uit
In sommige gevallen kan het probleem ook optreden als gevolg van de tussenkomst van uw antivirusprogramma van derden. Als u een toepassing van een derde partij gebruikt, moet u deze uitschakelen voordat u de update opnieuw probeert uit te voeren. Er zijn veel gevallen waarin de antivirus de schuldige is voor een updateprobleem. Daarom is het elimineren van dergelijke mogelijkheden noodzakelijk. Schakel uw antivirusprogramma uit en probeer uw systeem opnieuw bij te werken.

Antivirus uitschakelen
Oplossing 4: Windows Update-componenten opnieuw instellen
Als de updatebestanden niet correct worden gedownload of beschadigd raken, kan het probleem soms optreden. In dergelijke gevallen kunt u het probleem oplossen door de mappen waarin uw updatebestanden zijn opgeslagen te hernoemen en vervolgens de update opnieuw te downloaden. Hier is hoe het te doen:
- druk op Windows-toets + X en selecteer Opdrachtprompt (beheerder) uit de lijst om een verhoogde opdrachtprompt te openen.
- Nu zul je wat moeten stoppen Windows-updateprocessen . Voer de volgende opdrachten een voor een in om ze te stoppen:
net stop wuauserv net stop cryptSvc net stop bits net stop msiserver
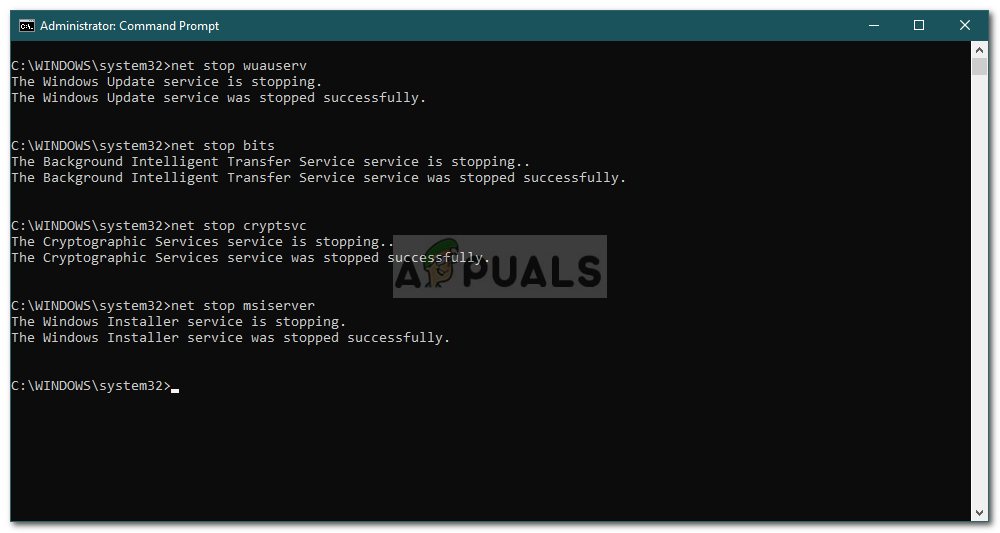
Windows Update Services stoppen
- Daarna moet u de mappen waarin uw Windows-updatebestanden zodat er nieuwe kunnen worden gemaakt. Typ de volgende opdrachten en druk na elk op Enter:
ren C: Windows SoftwareDistribution SoftwareDistribution.old ren C: Windows System32 catroot2 Catroot2.old
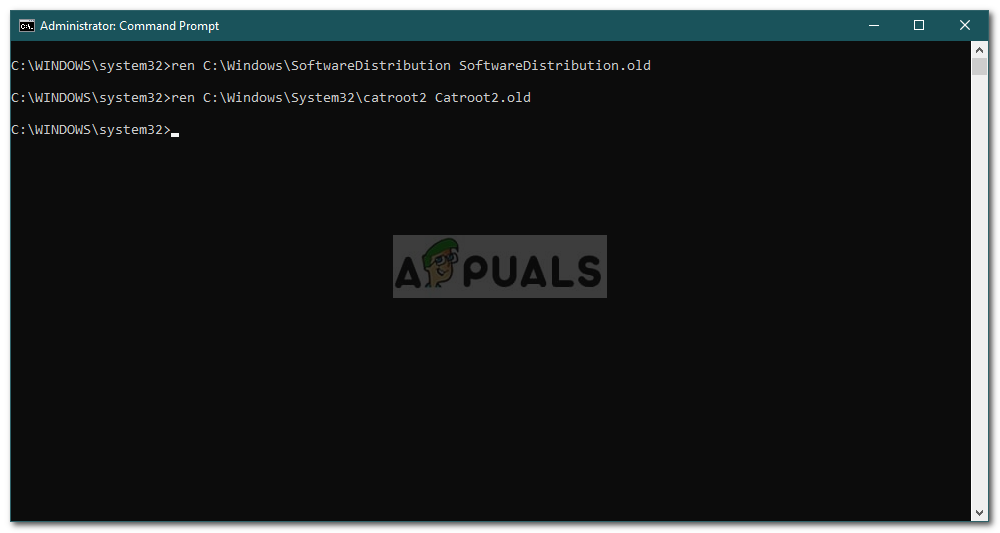
Catroot2 en SoftwareDistribution Folder hernoemen
- Start nu de services opnieuw door de volgende opdrachten in te voeren:
net start wuauserv net start cryptSvc net start bits net start msiserver
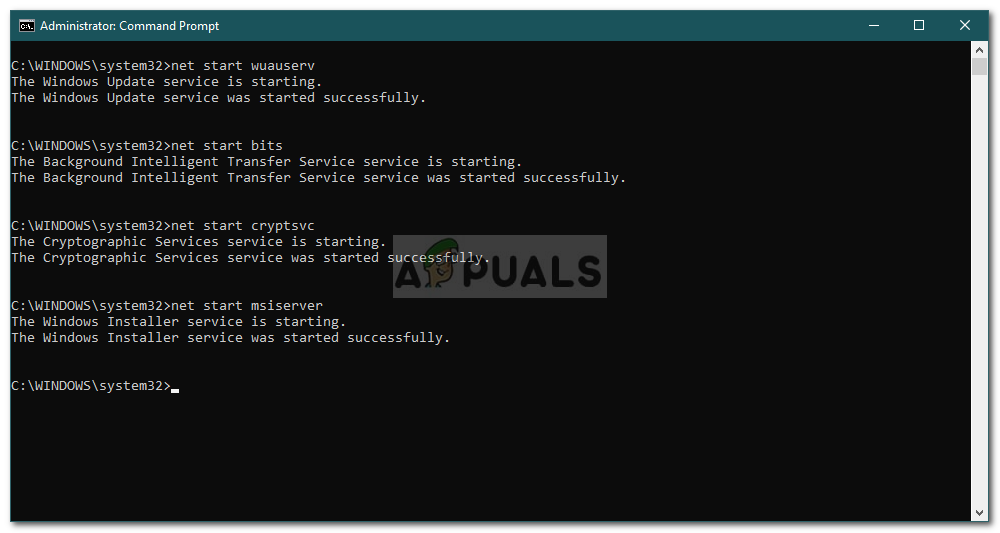
Windows Update Services starten
- Sluit ten slotte de opdrachtprompt en probeer de update opnieuw uit te voeren.
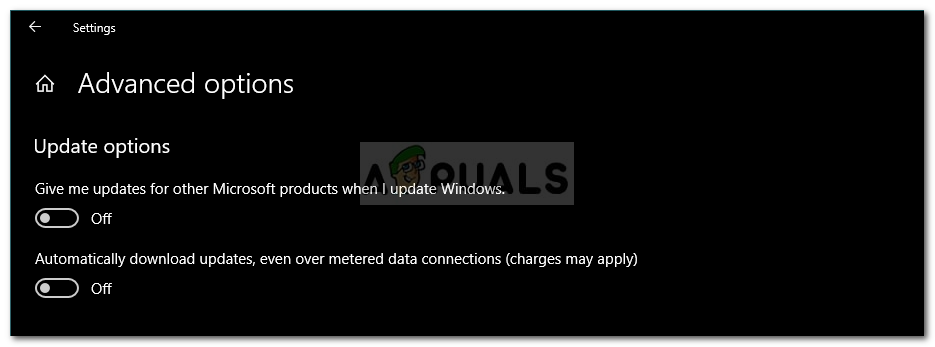
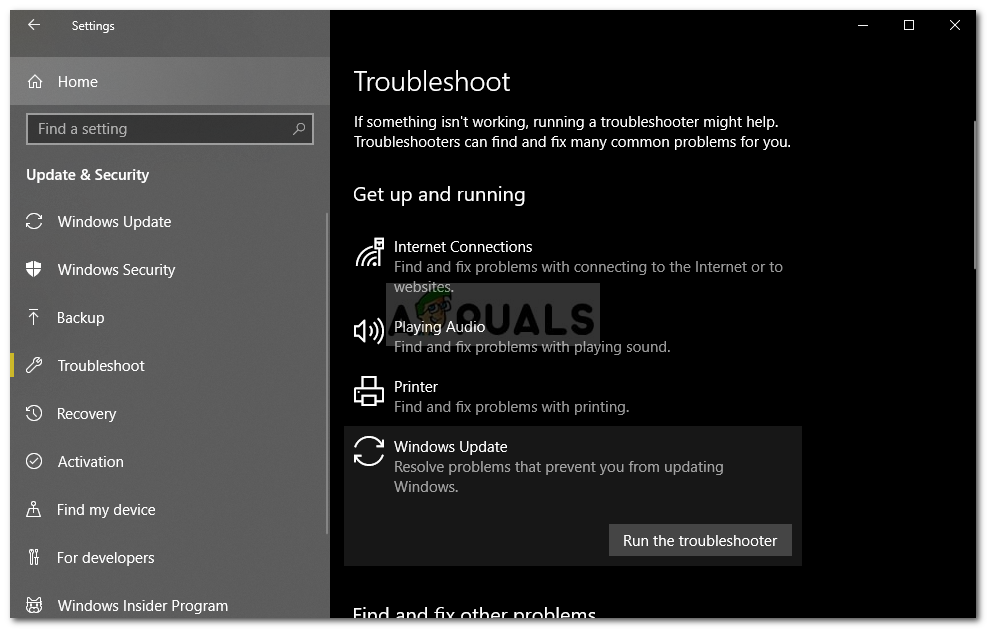
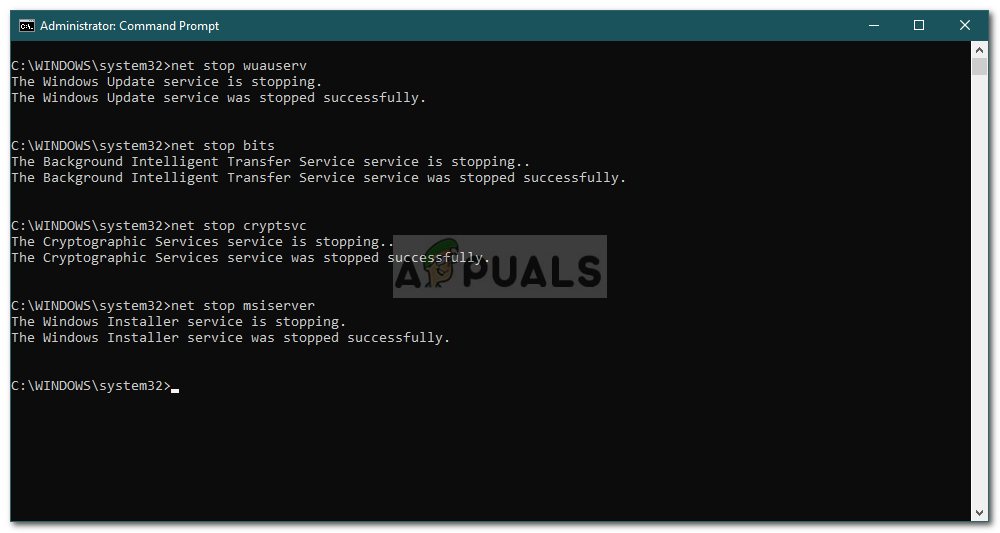
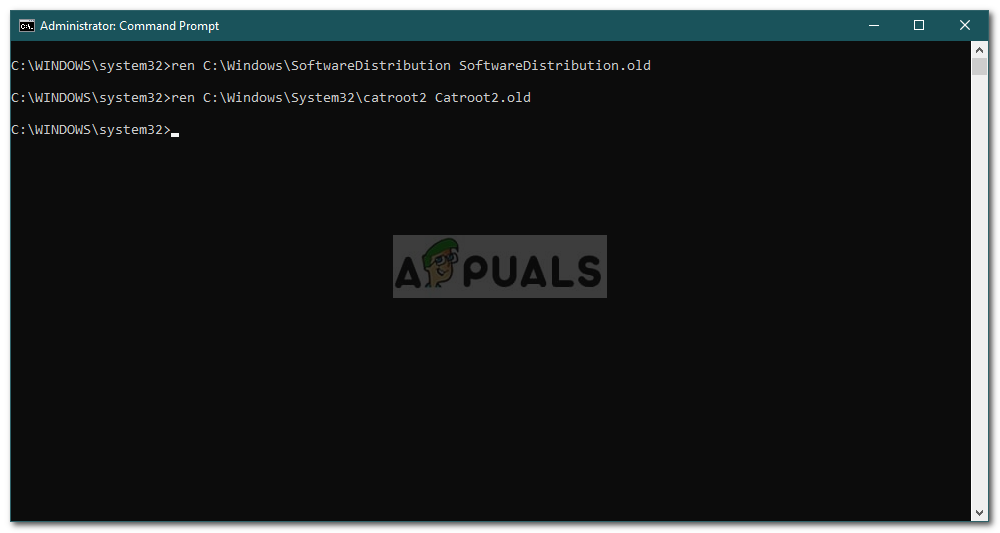
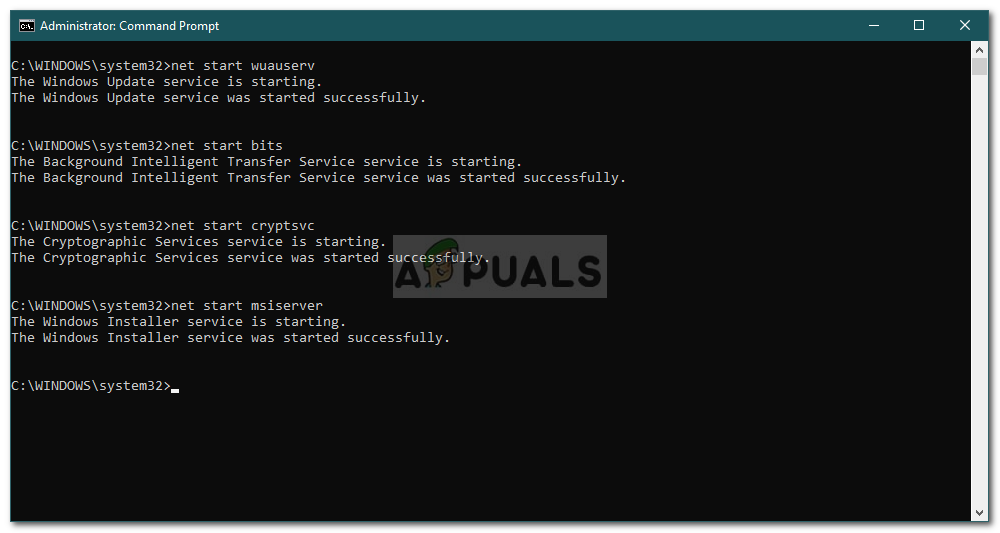













![[FIX] U hebt een WIA-stuurprogrammascanner nodig](https://jf-balio.pt/img/how-tos/23/you-need-wia-driver-scanner.jpg)









