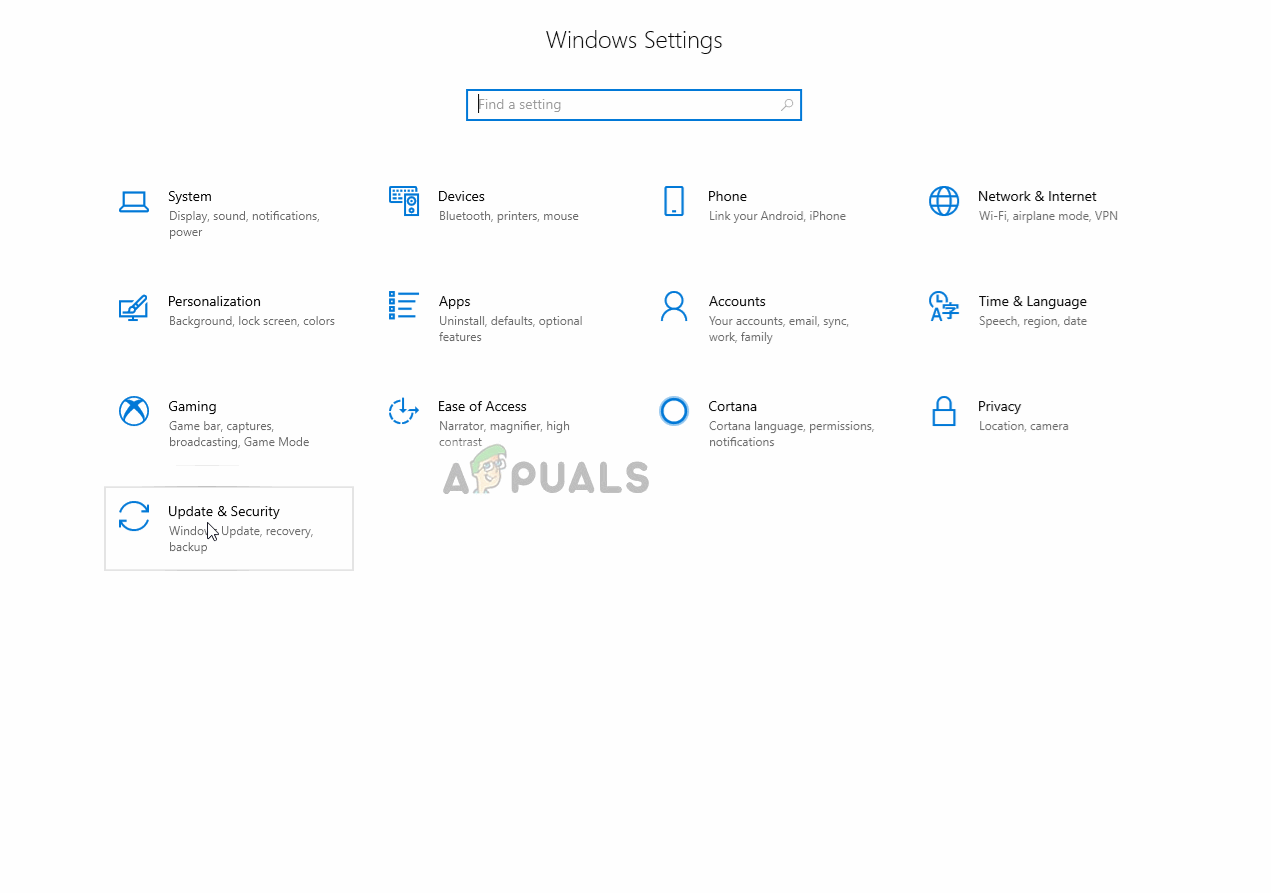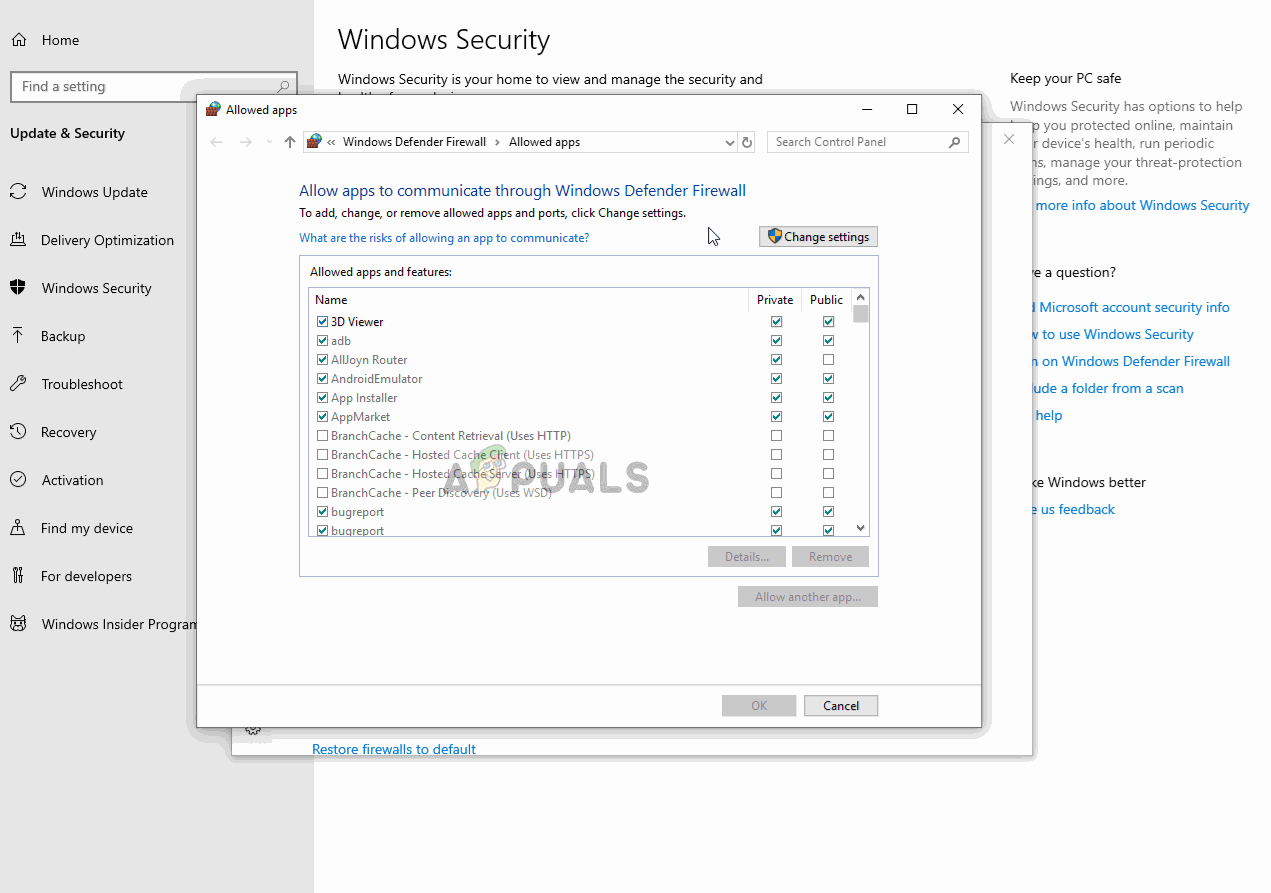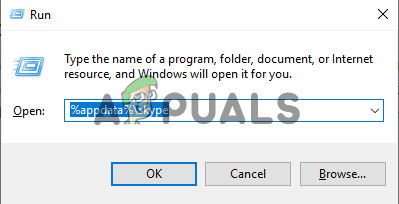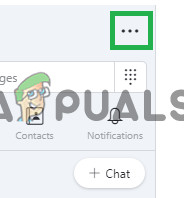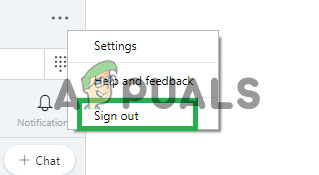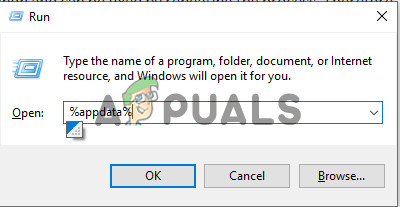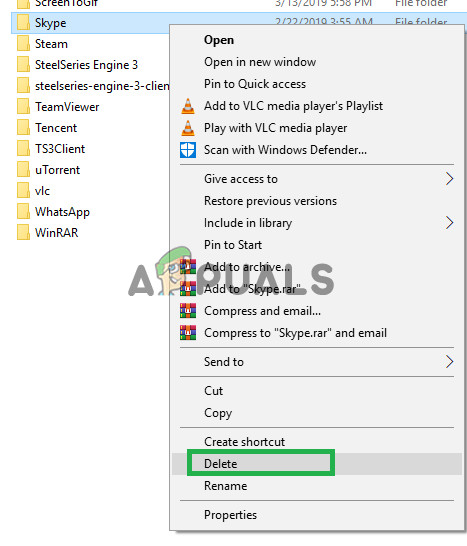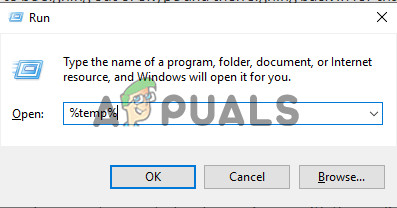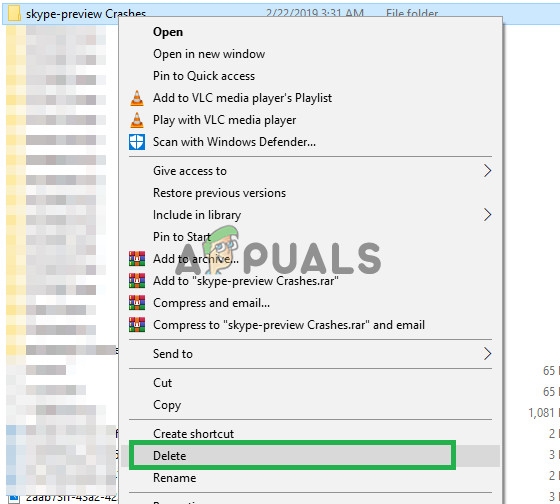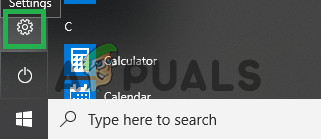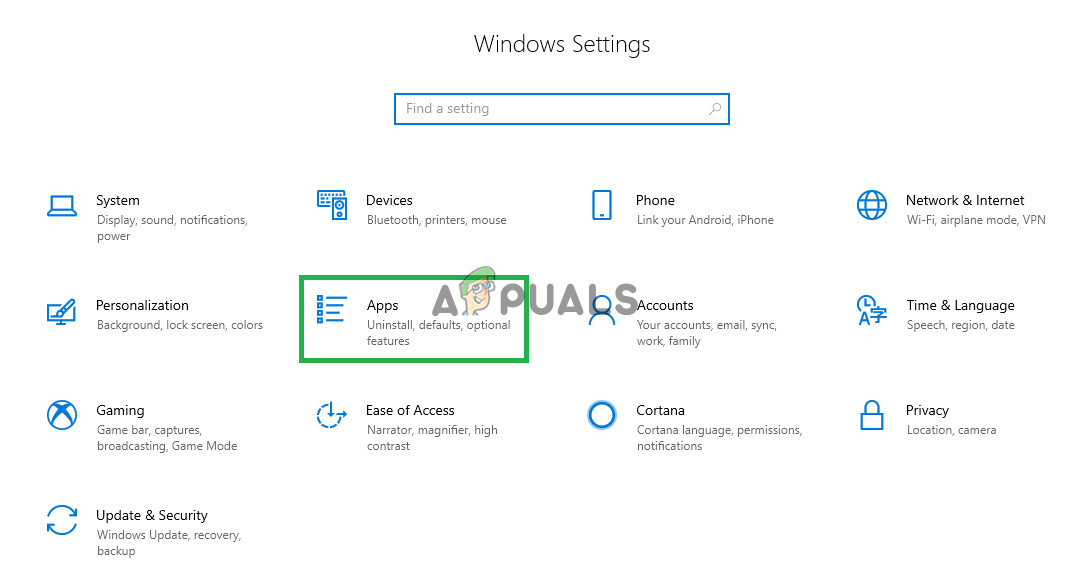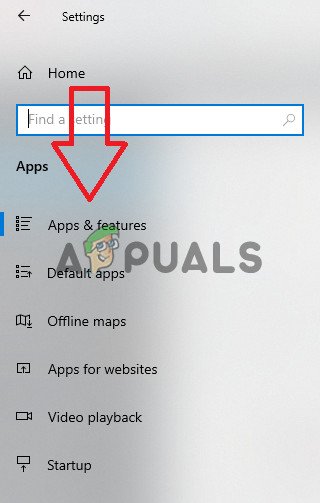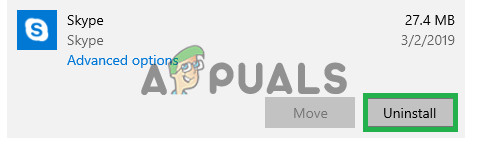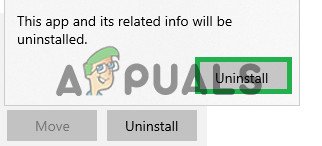Skype is een telecommunicatiedienst die ondersteuning biedt voor video-oproepen, spraakoproepen en instant tekstberichten. De applicatie is beschikbaar voor Windows, Android, IOS, Xbox en vele andere consoles en besturingssystemen. In 2010 waren er naar schatting 600 miljoen gebruikers van de applicatie met 300 miljoen actieve maandelijks in 2015. Het is bekend dat de applicatie voornamelijk wordt gebruikt in videoconferenties.

Kan directoryresultaten niet laden
Er zijn echter vrij recentelijk veel rapporten binnengekomen van de toepassing die de foutmelding 'Kan directoryresultaten niet laden' weergeeft wanneer de gebruiker probeert naar contacten te zoeken. In dit artikel zullen we enkele van de redenen bespreken waardoor deze fout kan worden geactiveerd en u haalbare oplossingen bieden om het probleem volledig uit te roeien.
Wat veroorzaakt de foutmelding 'Kan directoryresultaten niet laden' op Skype?
Er zijn veel redenen waardoor deze fout kan worden geactiveerd, maar enkele van de meest voorkomende zijn:
- Connectiviteitsproblemen: De fout wordt meestal veroorzaakt doordat de applicatie geen verbinding kan maken met de server. Dit probleem kan optreden als gevolg van traag internet of weigering van toegang tot de toepassing door de Windows-firewall.
- Cache: Cache wordt door elke applicatie op de computer opgeslagen om de laadtijden te verminderen. Na verloop van tijd kan deze cache echter beschadigd raken en problemen met de applicatie veroorzaken. Hetzelfde geldt voor Skype.
- Onjuiste aanmelding: Soms is de integriteit van het inloggen mogelijk aangetast door een tijdelijke verbroken verbinding tijdens het inloggen. Dit probleem komt vrij vaak voor en kan worden opgelost door het proces te herhalen.
- Corrupte toepassing: In sommige gevallen kan de applicatie beschadigd raken door ontbrekende bestanden of zelfs als de bestanden intact zijn, kan het problemen ondervinden bij het correct laden van die bestanden.
- Shared.xml-bestand: Dit is een ander bestand dat wordt opgeslagen door de Skype-applicatie en waarvan bekend is dat het problemen met de applicatie veroorzaakt. Dit bestand kan gemakkelijk opnieuw worden gemaakt door de toepassing wanneer het wordt verwijderd, het probleem kan soms worden opgelost door het te vervangen.
Nu u een basiskennis heeft van de aard van het probleem, gaan we verder met de oplossingen.
Oplossing 1: toegang verlenen in firewall.
Windows Firewall kan soms voorkomen dat bepaalde functies van de applicatie contact maken met de server en zo problemen veroorzaken met de applicatie. In deze stap verlenen we de applicatie toegang in Firewall.
- Klik op de Begin Menu en open de ' Instelling ' icoon.
- Klik Aan ' Update en beveiliging ' optie.
- Selecteer de ' Windows-beveiliging ”Optie in het linkerdeelvenster.
- Selecteer in de Windows-beveiligingsoptie ' Firewall- en netwerkbeveiliging '.
- Klik nu op “ Sta een app toe via Firewall '.
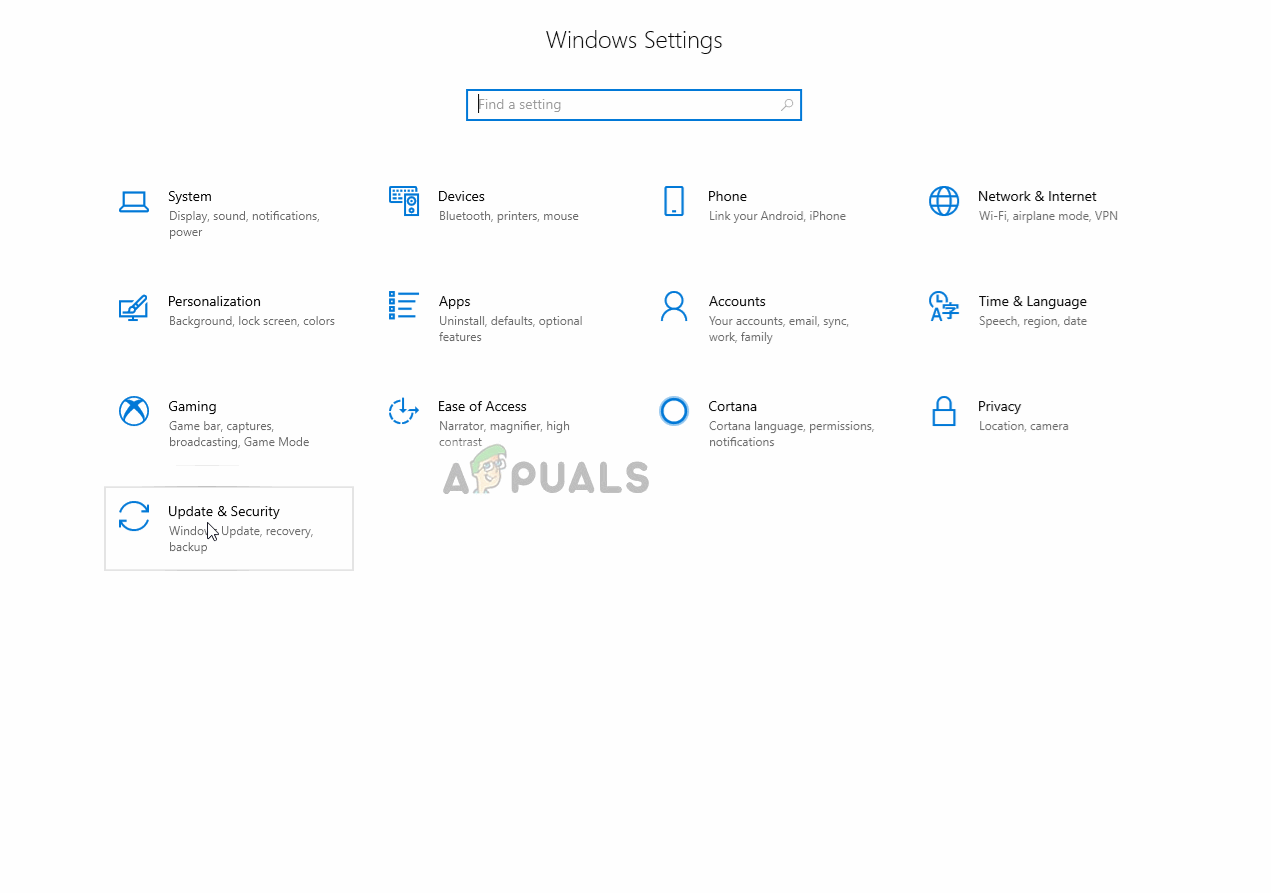
Open de instellingen voor 'Een app toestaan via de firewall'
- Klik Aan ' Instellingen veranderen ”Om de administratief privileges.
- Rol naar beneden en zorg ervoor dat Skype is toegestaan in beide ' Privaat 'En' Openbaar ”Netwerken.
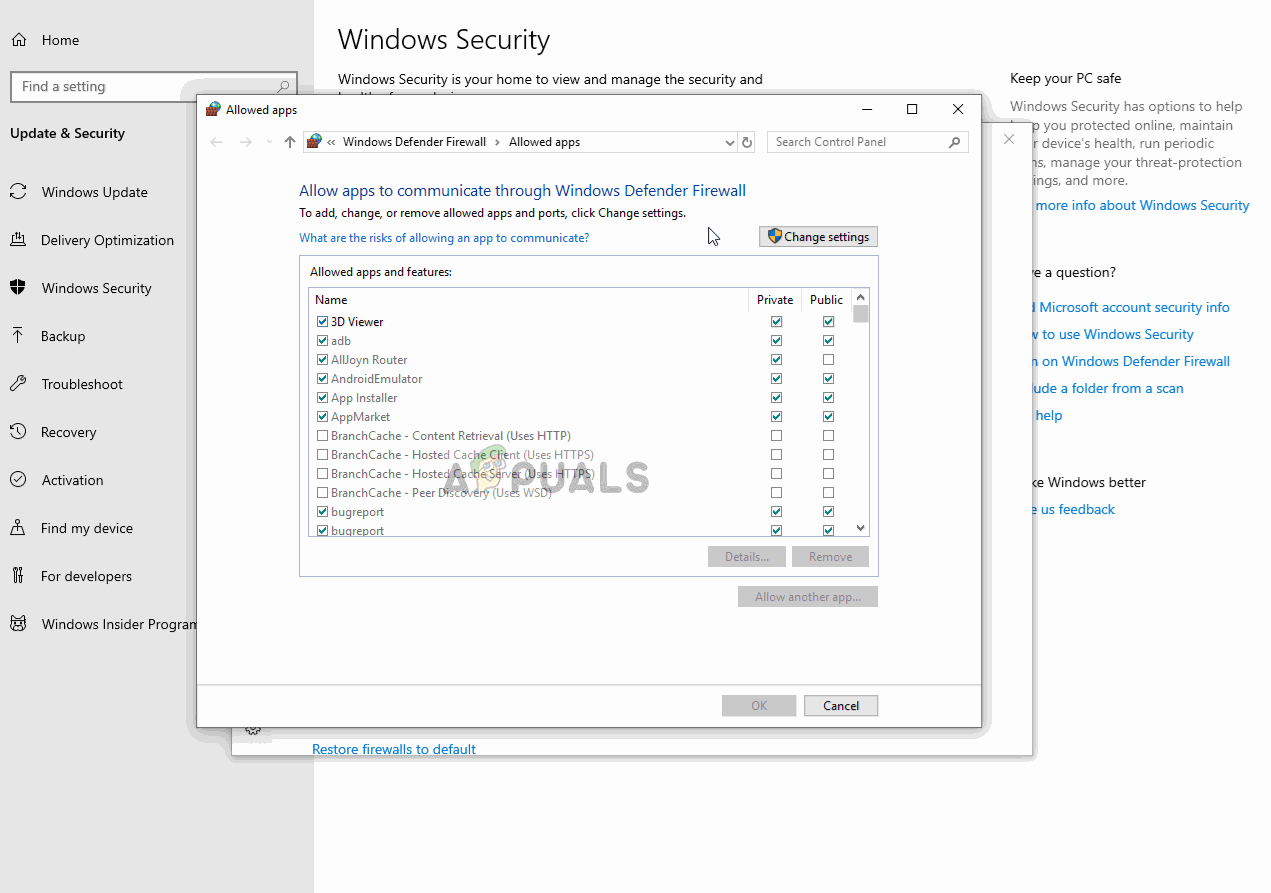
De app toestaan via Firewall
- Klik op ' OK ', rennen de applicatie en controleren om te zien of de fout zich blijft voordoen.
Oplossing 2: het bestand 'Shared.xml' verwijderen.
Dit is een bestand dat wordt opgeslagen door de Skype-applicatie en waarvan bekend is dat het problemen met de applicatie veroorzaakt. Dit bestand kan gemakkelijk opnieuw worden gemaakt door de toepassing wanneer het wordt verwijderd, het probleem kan soms worden opgelost door het te vervangen. Daarom gaan we in deze stap dit bestand verwijderen waarvoor:
- Dichtbij alle exemplaren van de Skype toepassing.
- Typ in de zoekbalk ' Rennen 'En druk op' Enter '.
- Dit opent de ' Rennen Prompt ', Typ' % appdata% skype ' in de Rennen prompt en druk op ' Enter '.
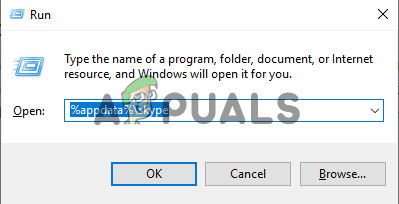
Voer de uitvoeringsprompt in
- Hierdoor wordt de map met Skype-toepassingsgegevens geopend, verwijder de “ Shared.xml ”Bestand als het aanwezig is in die map.
- Nu herstarten jouw computer, rennen skype en controleren om te zien of het probleem aanhoudt.
Oplossing 3: log opnieuw in.
Soms kan de integriteit van het 'aanmelden' worden aangetast doordat de verbinding tijdens het aanmelden tijdelijk wordt verbroken. Dit probleem komt vrij vaak voor en kan worden verholpen door het proces te herhalen. Daarom gaan we in deze stap uitloggen bij Skype en daarna weer aanmelden:
- Klik op de Menu optie van de top Rechtsaf kant van de links brood.
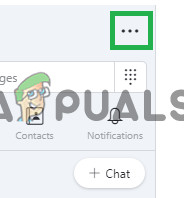
Klik op de Menu-knop
- Selecteer ' Teken out ”uit het dropdownmenu.
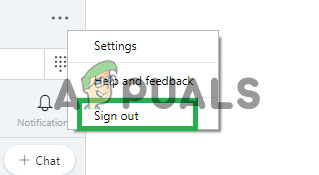
'Afmelden' selecteren
- Nu teken terug in met uw gegevens en controleren om te zien of het probleem aanhoudt.
Oplossing 4: cache verwijderen.
Cache wordt door elke applicatie op de computer opgeslagen om de laadtijden te verminderen. Na verloop van tijd kan deze cache echter beschadigd raken en problemen met de toepassing veroorzaken. Hetzelfde geldt voor Skype. Daarom gaan we in deze stap de cache van de app verwijderen.
- Zorg ervoor dat dichtbij alle instanties van de applicatie.
- Typ in de Windows-zoekbalk ' Rennen '
- Voer in de Uitvoeren-prompt ' %app data% ”En druk op enter.
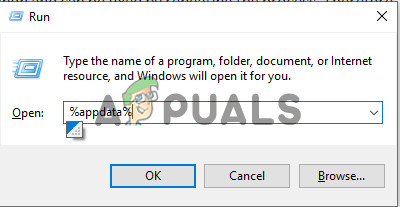
Typ de prompt Uitvoeren
- Verwijderen de ' Skype ”Map in de map met toepassingsgegevens die wordt geopend.
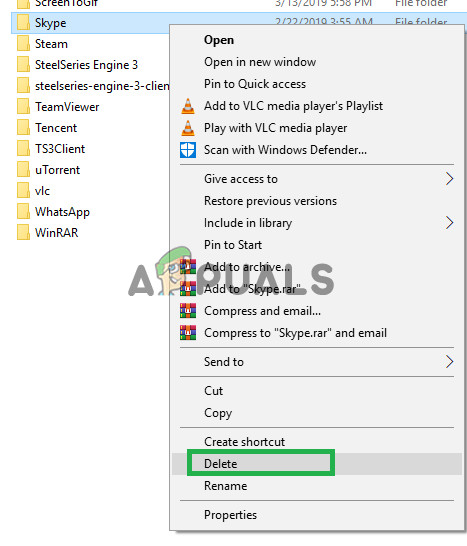
De Skype-map verwijderen
- Open nu op dezelfde manier de ' Rennen prompt ' nog een keer.
- Typ in ' % temp% ' binnen in de Rennen prompt.
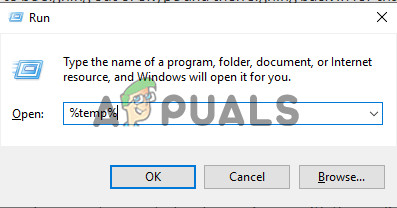
Typ de prompt Uitvoeren
- Hiermee wordt de map met tijdelijke bestanden geopend verwijderen elke map met ' Skype ”In zijn naam.
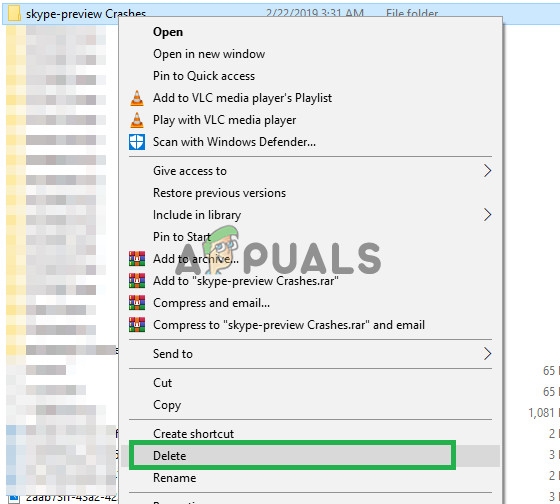
De map verwijderen
- Nu Herstarten jouw computer.
- Rennen Skype en controleer of het probleem aanhoudt.
Oplossing 5: de applicatie opnieuw installeren.
In sommige gevallen kunnen de bestanden van de Skype-applicatie beschadigd zijn of is het mogelijk dat het installatieproces van de applicatie deze niet correct heeft geïnstalleerd. Daarom gaan we in deze stap de Skype-applicatie van onze computer verwijderen en opnieuw downloaden.
- Open de Begin Menu en klik op het instellingen icoon.
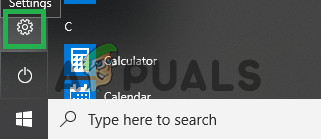
Klik op het instellingenpictogram
- Selecteer binnen de instellingen de “ Apps ' optie.
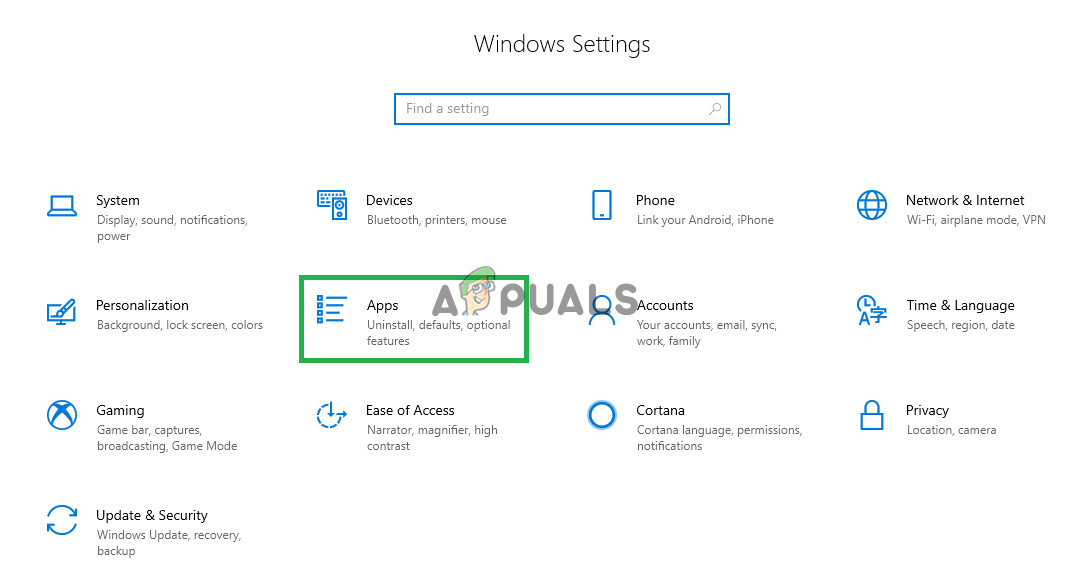
Selecteer de optie 'Apps'.
- Selecteer in het rechterdeelvenster ' Apps en functies '.
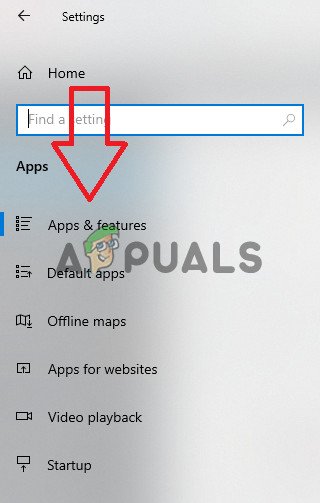
Selecteer de optie 'Apps & functies'.
- Vind de ' Skype ”App uit de lijst met apps en Klik ben ermee bezig.
- Klik op de ' Verwijderen ”Knop die verschijnt onder de naam van de applicatie.
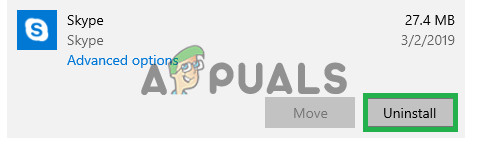
Klik op de knop 'Verwijderen'
- Klik op ' Verwijderen ' nog een keer.
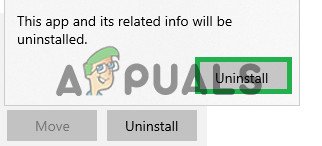
Klik nogmaals op Verwijderen.
- Klik ' De volgende ”Op de setup en het zal automatisch verwijderen Skype en al zijn componenten vanaf de computer.
- Nu Downloaden Skype van de Microsoft Op te slaan en installeren het.
- Rennen de applicatie en controleer of het probleem aanhoudt.