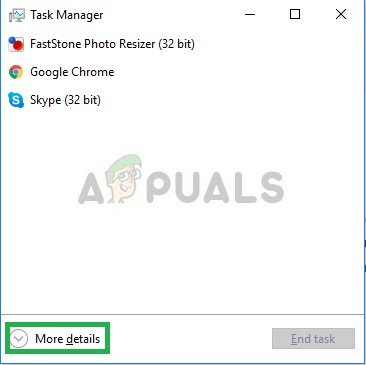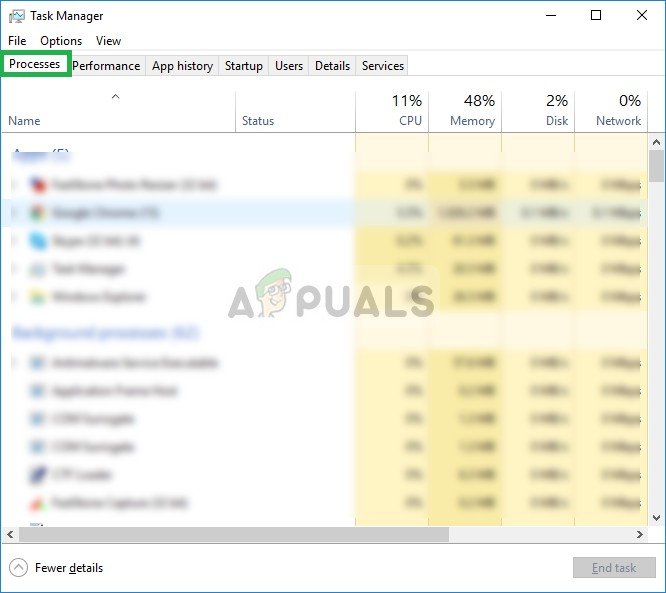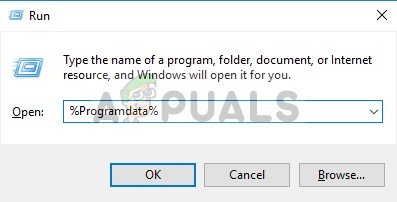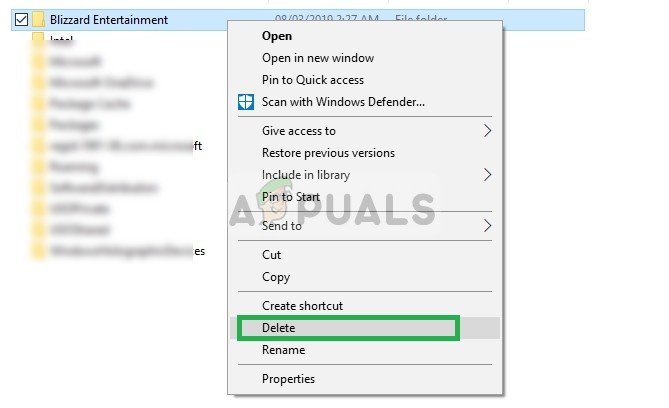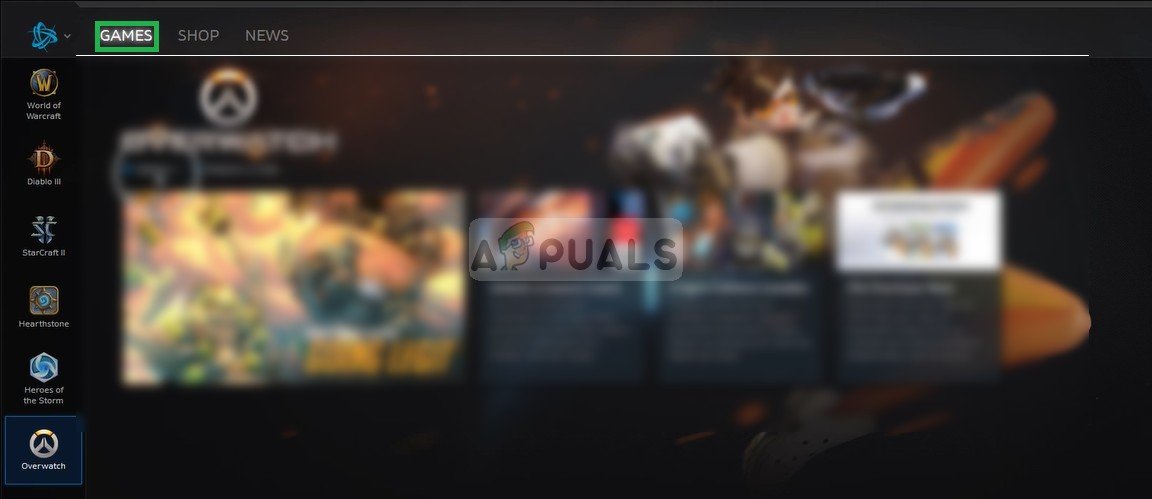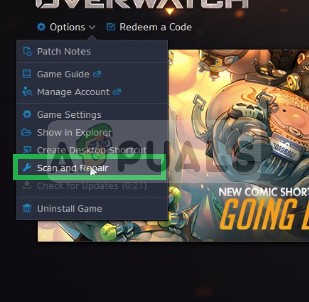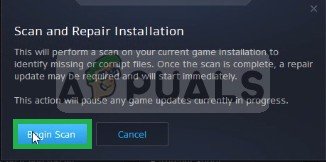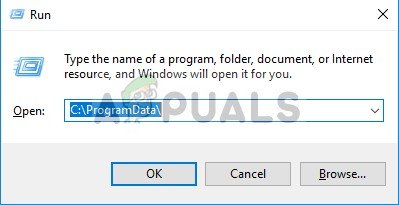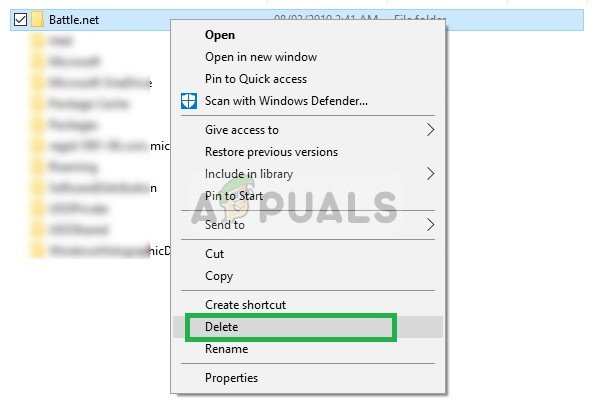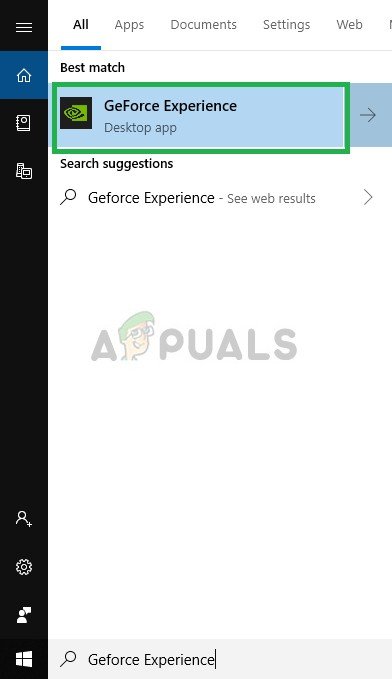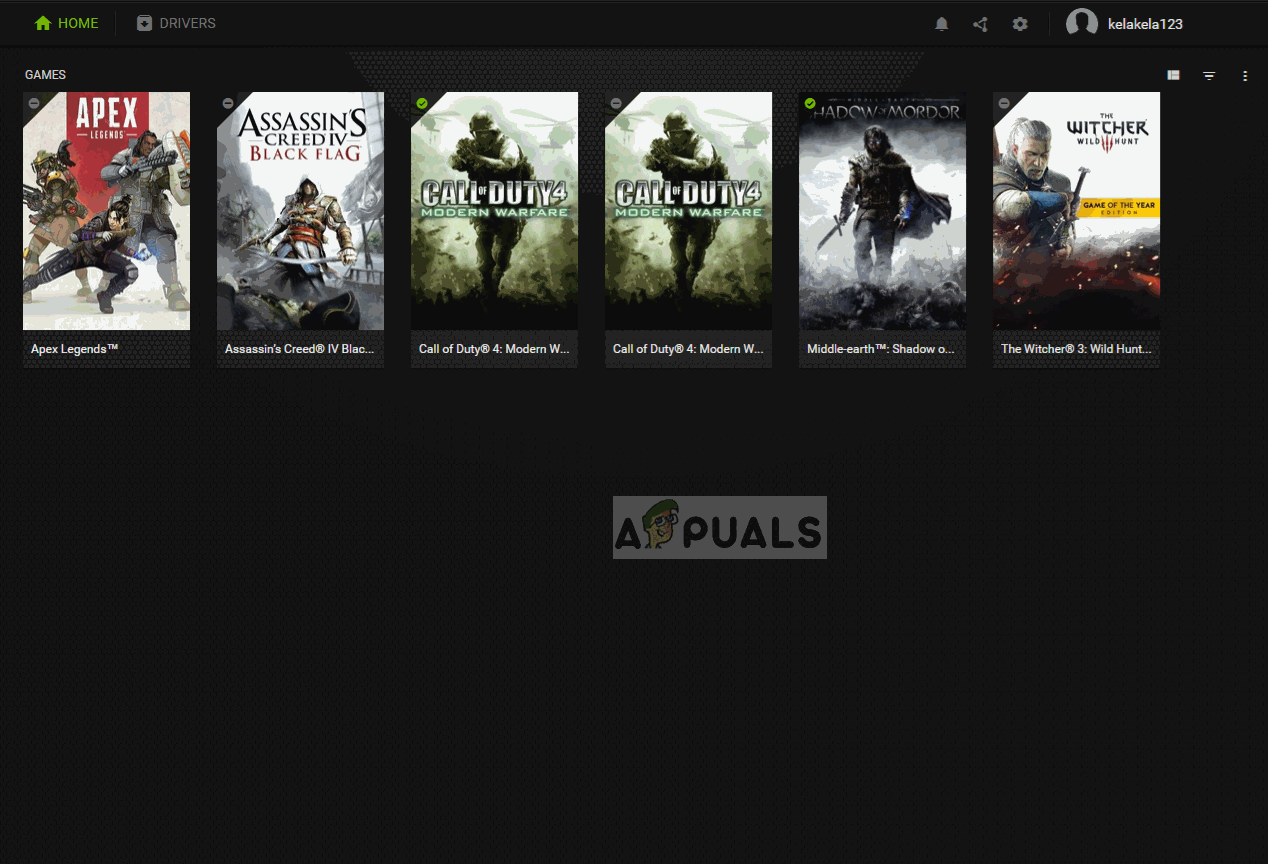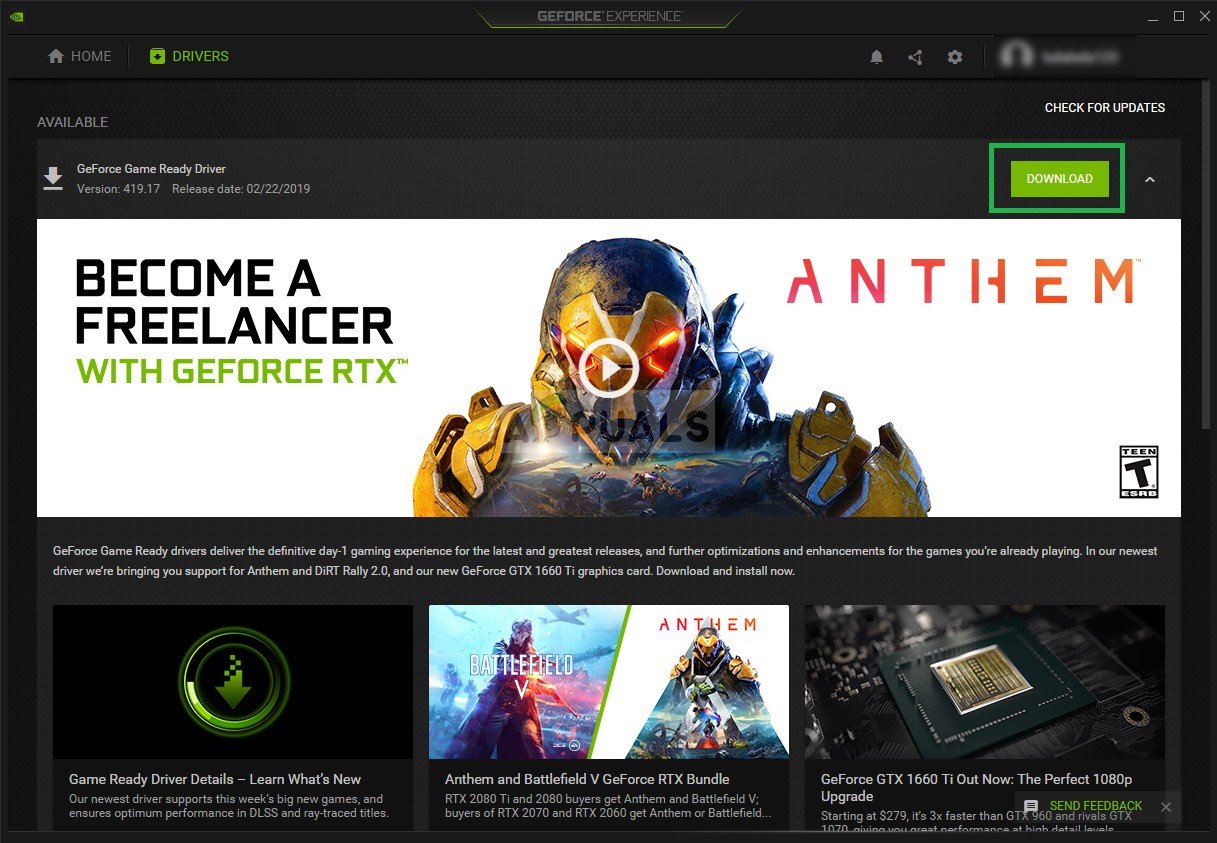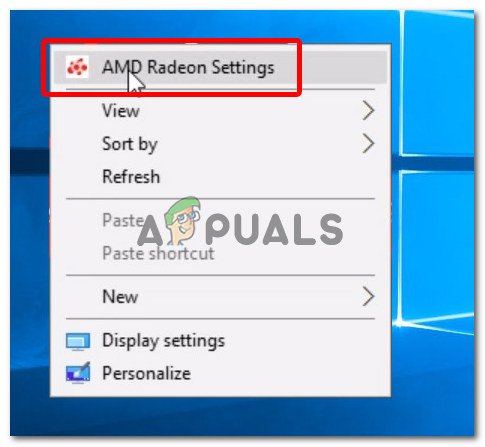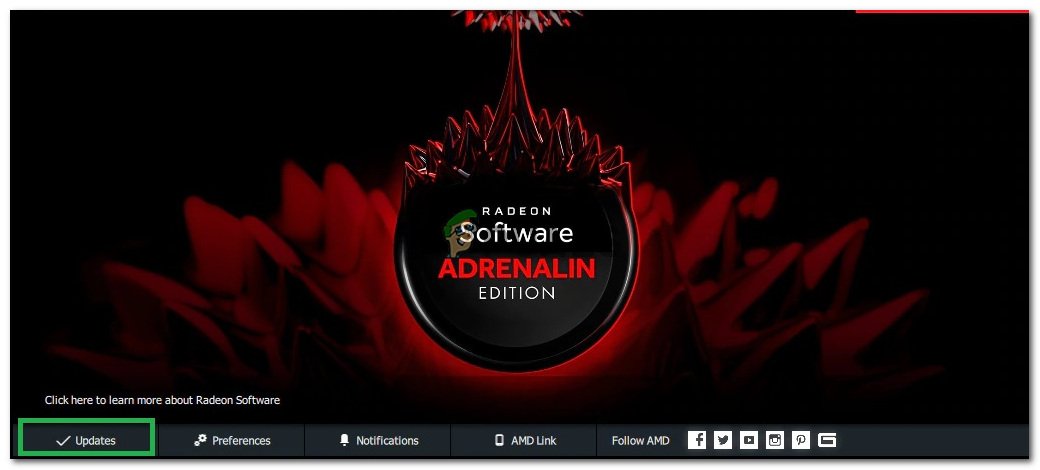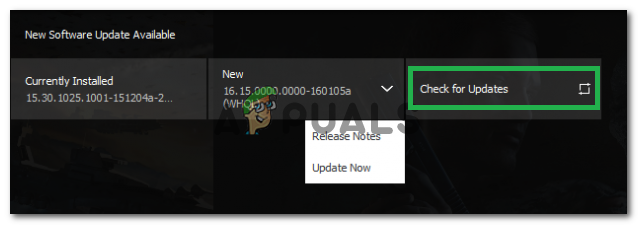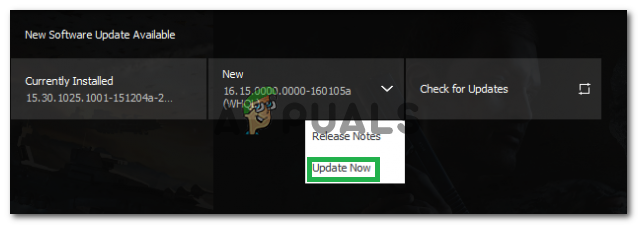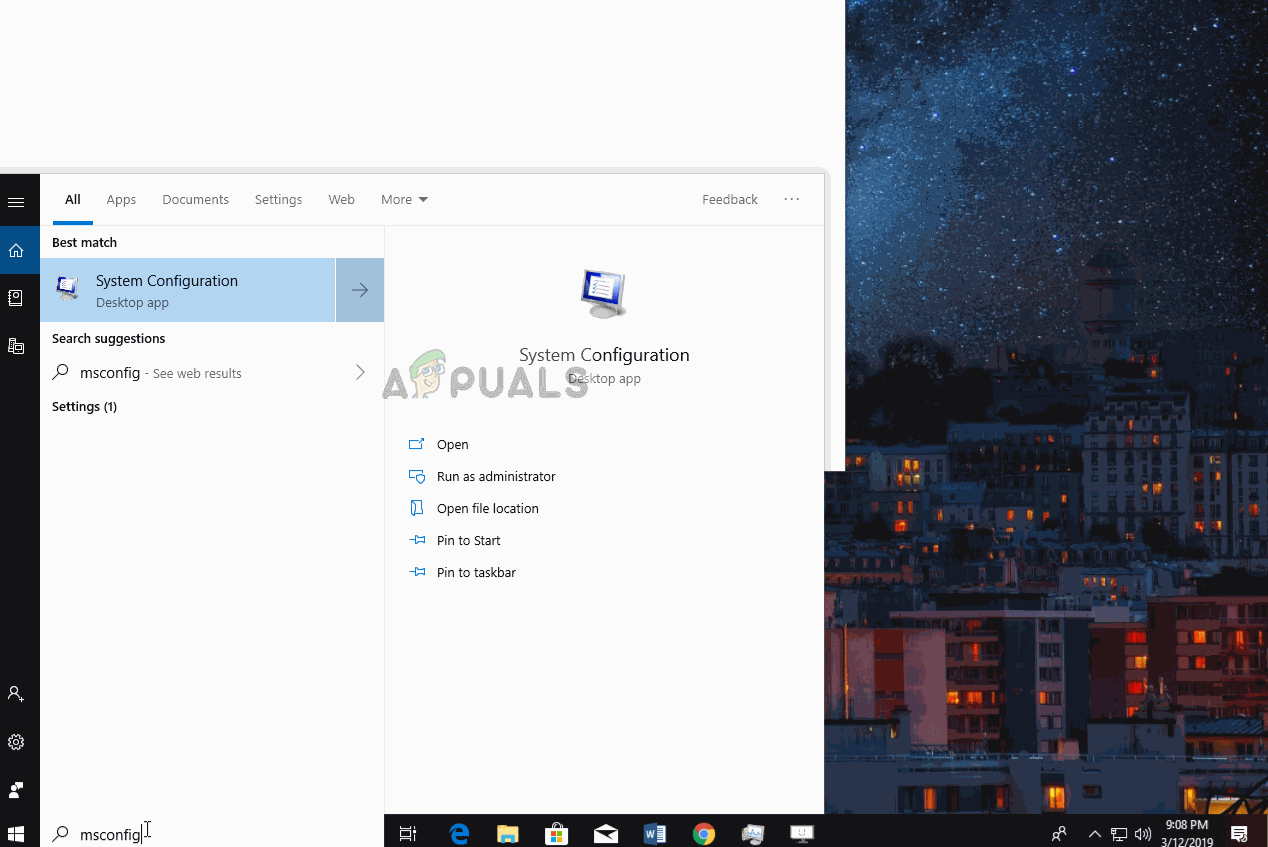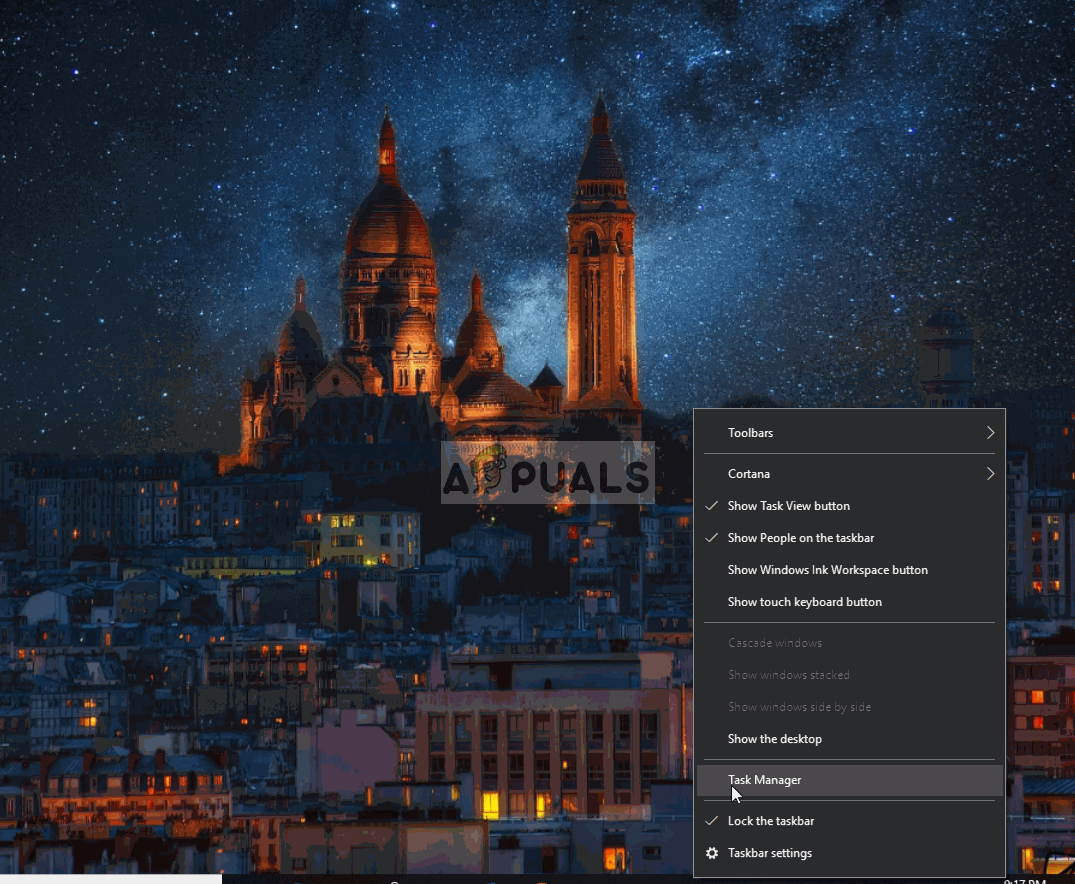Overwatch is een first-person shooter-multiplayer-game die is ontwikkeld en uitgegeven door Blizzard Entertainment. Het spel werd wereldwijd uitgebracht in mei 2016. Het trok in totaal 10 miljoen spelers in zijn open bèta en heeft na 2 jaar 40 miljoen gebruikers. De game werd alom gewaardeerd om zijn toegankelijkheid en de diverse aantrekkingskracht van zijn heldenpersonages.

Overwatch
Er zijn echter vrij recentelijk veel meldingen binnengekomen dat het spel crashte vanwege een toepassingsfout. De game crasht tijdens het spelen en soms zelfs tijdens het opstarten en geeft het bericht ' De toepassing kan niet correct starten (0xc0000005). Klik op OK om de applicatie te sluiten “. In dit artikel gaan we u informeren over enkele van de redenen waardoor deze fout kan worden geactiveerd en u haalbare oplossingen bieden om ervoor te zorgen dat het probleem volledig wordt opgelost.
Wat veroorzaakt de Overwatch-toepassingsfout?
De oorzaak van de fout is niet specifiek en kan worden geactiveerd om een aantal redenen, waaronder:
- Cache: Games en applicaties slaan de cache op om de laadtijden te verkorten. Na verloop van tijd kan deze cache echter beschadigd raken en daarom problemen veroorzaken bij het correct starten van de applicatie.
- Ontbrekende bestanden: In sommige gevallen crasht het spel als gevolg van ontbrekende bestanden omdat alle bestanden aanwezig moeten zijn om correct te kunnen functioneren.
- Battle.net-tools: Soms kunnen de battle.net-tools beschadigd raken en daardoor de juiste lancering van het spel belemmeren, omdat Overwatch de battle.net-tools nodig heeft om correct te functioneren.
- Verouderde stuurprogramma's: Als de grafische kaartstuurprogramma's verouderd zijn, kan dit ook problemen met het spel veroorzaken, omdat Overwatch de nieuwste versie van de grafische stuurprogramma's nodig heeft om correct te functioneren.
- Achtergrondtoepassingen / -services: In sommige gevallen bleek dat bepaalde services en applicaties die automatisch op de achtergrond werden gestart, bepaalde elementen van het spel verstoorden en ervoor zorgden dat het crashte.
- Antivirus: Soms veroorzaakte het antivirusprogramma dat op de computer was geïnstalleerd problemen met het spel, omdat het bepaalde elementen van het spel blokkeert om contact te maken met de servers, waardoor het spel crasht.
Nu u een basiskennis heeft van de aard van het probleem, gaan we verder met de oplossingen.
Oplossing 1: gamecache verwijderen
Games en applicaties slaan de cache op om de laadtijden te verkorten. Na verloop van tijd kan deze cache echter beschadigd raken en daarom problemen veroorzaken bij het correct starten van de applicatie. Deze cache wordt automatisch opnieuw aangemaakt door de game als deze wordt verwijderd, daarom gaan we in deze stap de cache verwijderen om er zeker van te zijn dat deze het probleem niet veroorzaakt. Voor deze:
- Open de Taak Manager door te drukken ' Ctrl + Shift + Esc '
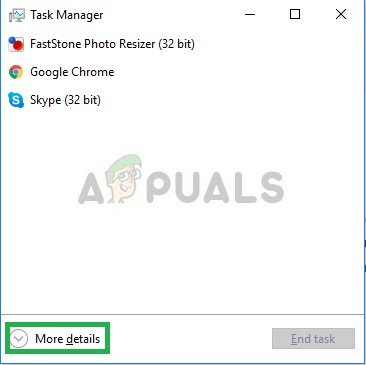
Taakbeheer openen
- Klik op de ' Meer Details ”Knop om een gedetailleerd versie van het programma
- In de Processen Tab , als een ' agent . exe 'Of een' Sneeuwstorm Bijwerken Cliënt ”Wordt uitgevoerd, selecteert u het en drukt u op Einde Werkwijze knop aan de onderkant van het programma.
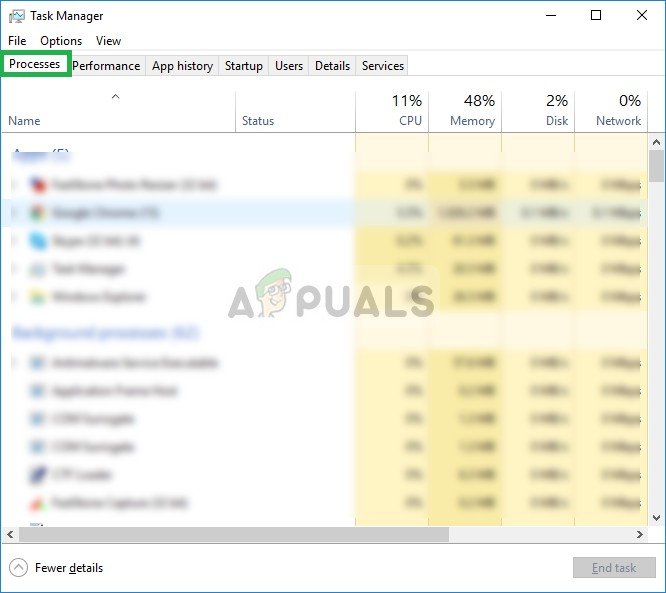
Het openen van het tabblad Processen en het sluiten van aan de sneeuwstorm gerelateerde applicaties
- Druk nu op Windows-toets + R om de ' Rennen Prompt '
- Typ ' %Programma gegevens% ”Erin en druk op Enter .
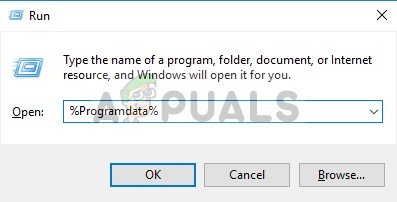
De map Program Data openen
- Verwijderen de ' Blizzard Entertainment ”Map in de directory
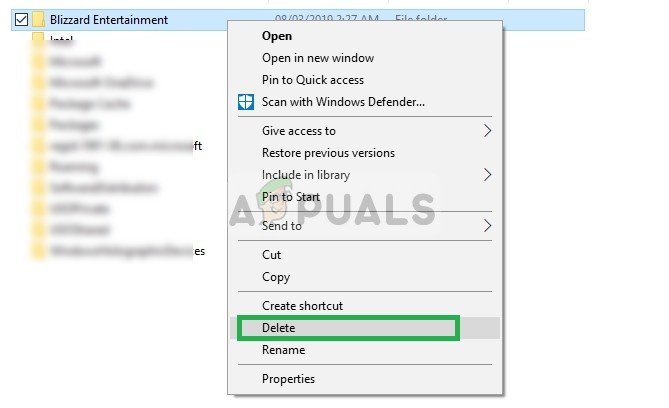
De map Blizzard Entertainment verwijderen
- Herstarten de Sneeuwstorm cliënt , rennen de spel en controleer of het probleem is opgelost.
Oplossing 2: gamebestanden verifiëren
In sommige gevallen crasht het spel als gevolg van ontbrekende bestanden omdat alle bestanden aanwezig moeten zijn om correct te kunnen functioneren. In de blizzard-client kunnen we de integriteit van de gamebestanden verifiëren. Als een bestand door de client ontbreekt, wordt het automatisch vervangen. Daarom gaan we in deze stap de gamebestanden repareren via de Blizzard-client waarvoor:
- Begin de Sneeuwstorm Cliënt en klik op “ Spellen '
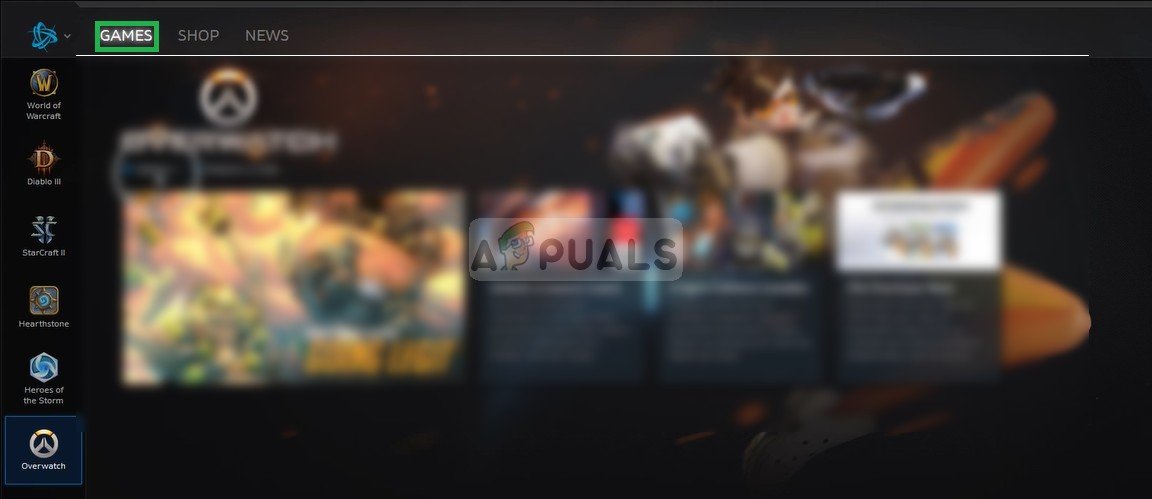
Klikken op 'Games'
- Van de Rechtsaf brood Klik op de overwatch icoon
- Klik op de ' Opties ”Knop aan de bovenkant links kant.
- Selecteer ' Scannen en Reparatie ”Uit de lijst met beschikbare keuzes.
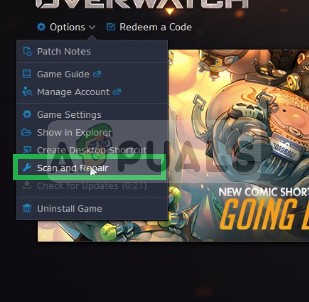
Selecteer de optie Scannen en repareren in de vervolgkeuzelijst
- Klik Aan ' Beginnen Scannen ”Wanneer het bericht aangeeft dat u dat moet doen.
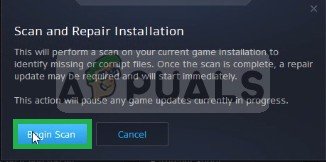
Klik op Begin scannen
- Afhankelijk van uw pc kan dit enige tijd duren, wacht op het launcher naar af hebben het proces
- Als u klaar bent, probeert u “ Rennen ' uw spel en controleer of de fout houdt aan .
Oplossing 3: Battle.net-tools verwijderen
Soms kunnen de blizzard battle.net-bestanden verouderd, beschadigd of vermist raken, waardoor problemen met de blizzard-client ontstaan. In deze stap gaan we de battle.net-bestanden verwijderen die vervolgens automatisch worden gedownload door de blizzard-client en daarom worden de bestanden vernieuwd. Daarom:
- Open de Taak Manager door vast te houden ' Ctrl + Shift + Esc '
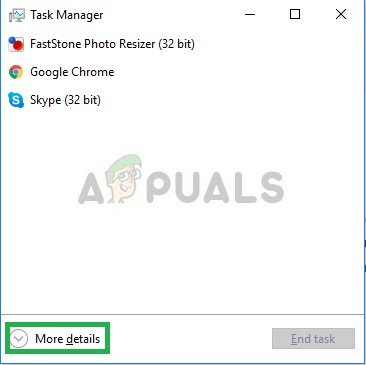
Taakbeheer openen
- Klik op de ' Meer details ”-Knop om een gedetailleerde variant van het programma te openen
- In de Processen Tabblad, als een ' agent.exe 'Of een' Blizzard Update-client ”Wordt uitgevoerd, selecteert u het en drukt u op Eindproces knop aan de onderkant van de applicatie.
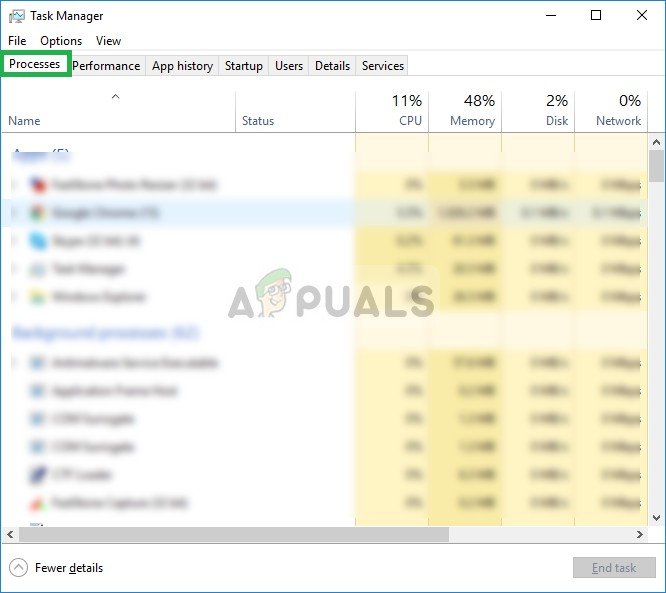
Het openen van het tabblad Processen en het sluiten van aan de sneeuwstorm gerelateerde applicaties
- Druk nu op de Windows + R-toets om de ' Rennen Prompt '
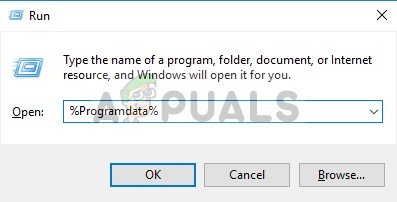
De Uitvoeren-prompt openen
- Typ ' C: ProgramData ' In het open veld en druk op ' Enter '
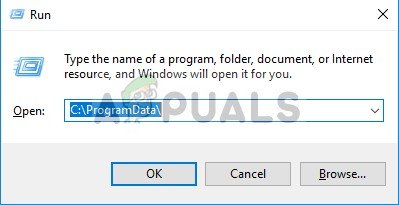
De map met programmagegevens openen
- Verwijderen de Strijd . netto- map in het directory
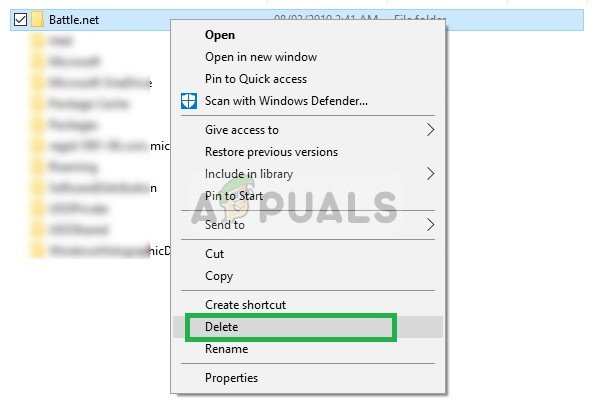
De Battle.net-client verwijderen
- Rennen de Sneeuwstorm Cliënt en controleer of het probleem is houdt aan .
Oplossing 4: stuurprogramma's voor grafische kaarten bijwerken
Als de grafische kaartstuurprogramma's verouderd zijn, kan dit ook problemen met het spel veroorzaken, omdat Overwatch de nieuwste versie van de grafische stuurprogramma's nodig heeft om correct te functioneren. Daarom gaan we in deze stap de stuurprogramma's van de grafische kaart bijwerken naar de nieuwste versies.
Voor Nvidia-gebruikers:
- Klik op de Zoeken bar aan de linkerkant van de taakbalk

Zoekbalk
- Typ in Geforce Ervaring en druk op invoeren
- Klik op het eerste pictogram om het toepassing
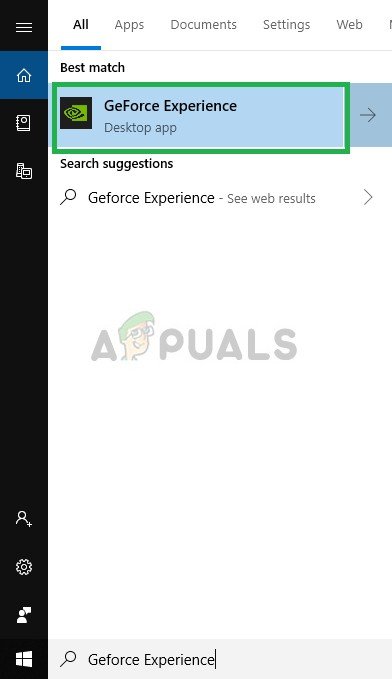
Geforce Experience openen
- Na ondertekenen in, klik op de “ Bestuurders ”Optie bovenaan links.
- Klik op dat tabblad op de ' Controleren voor updates ”Optie bovenaan Rechtsaf
- Daarna zal de applicatie controleren als er nieuwe updates beschikbaar zijn
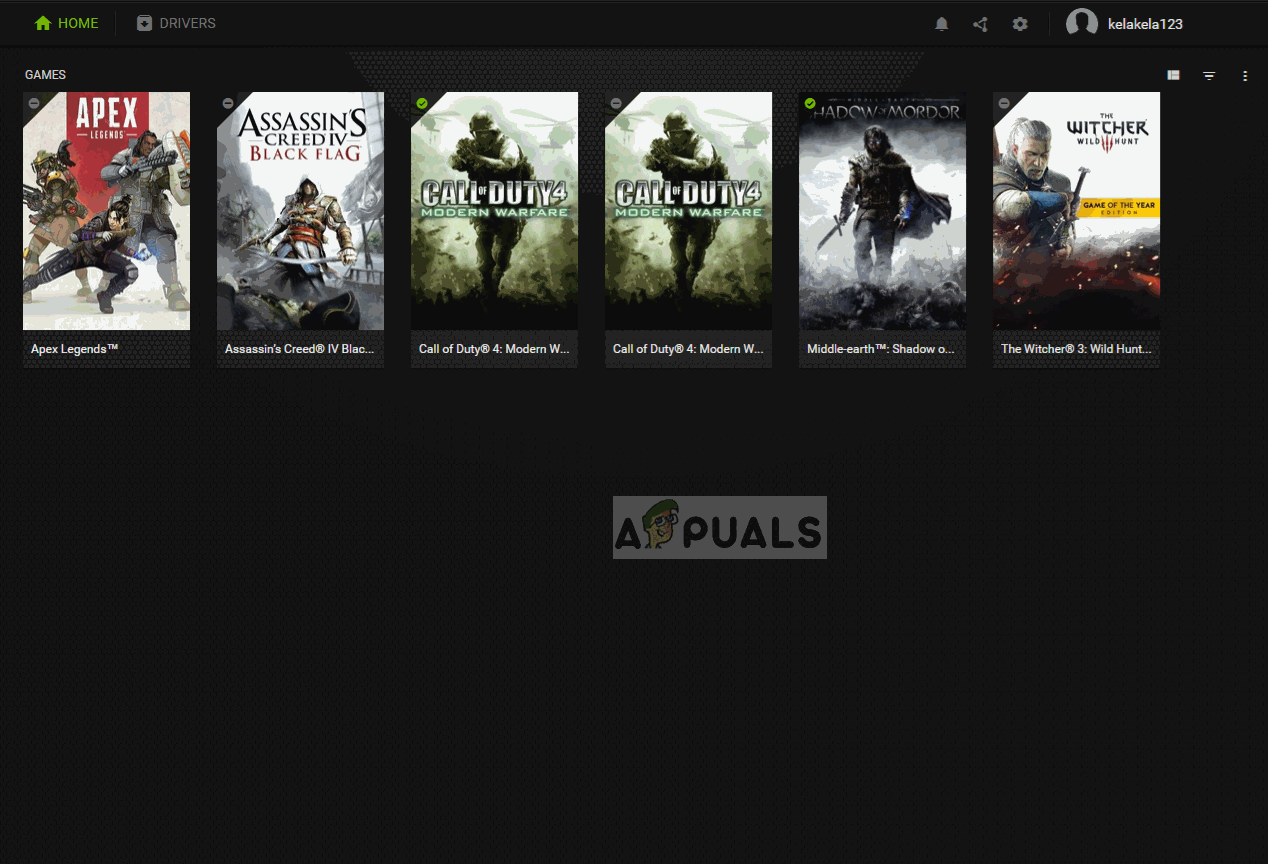
Controleren op updates
- Als de updates beschikbaar zijn, wordt een 'Downloaden”Knop zal verschijnen
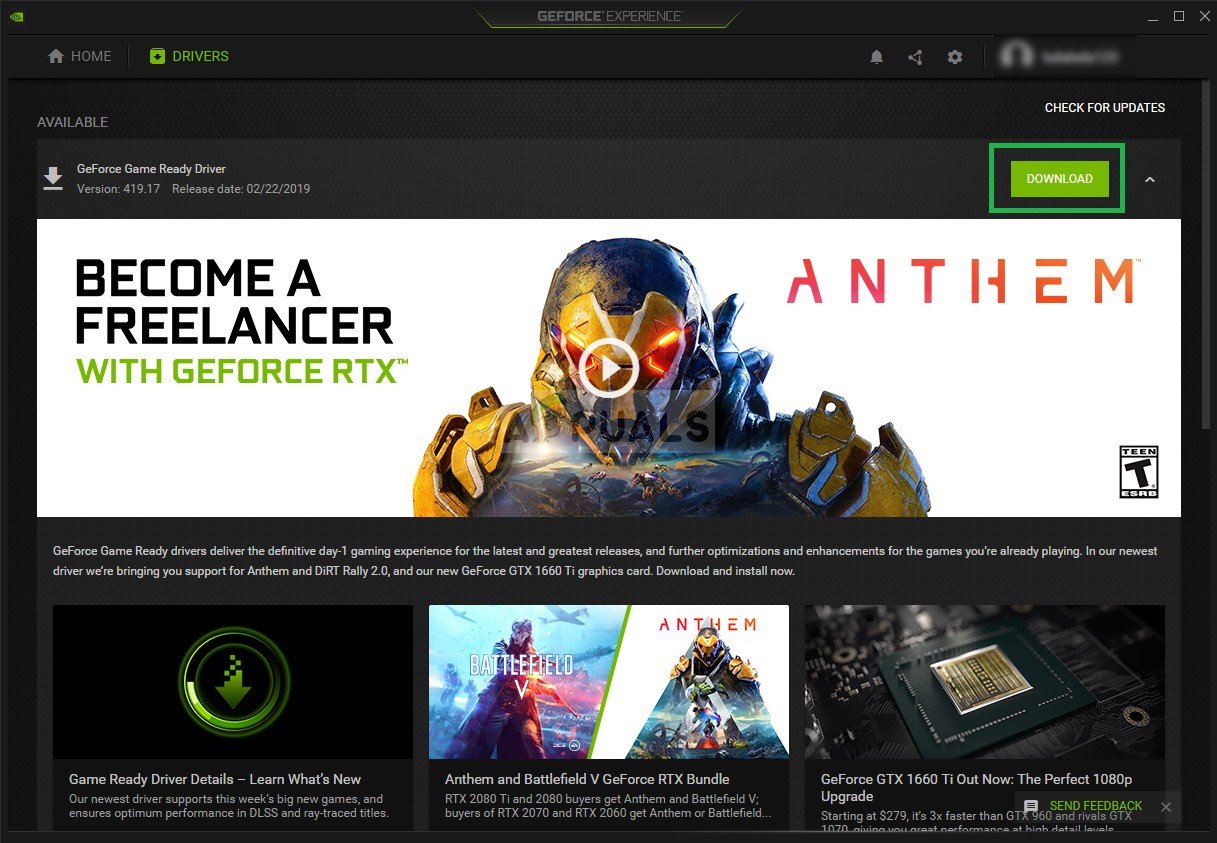
Klik op de knop Downloaden
- Zodra u daarop klikt, zal de bestuurder dat doenbeginnendownloaden
- Nadat de bestuurder isgedownloadde applicatie geeft je de optie voor “uitdrukken'Of'Op maat”Installatie.
- Klik op de 'uitdrukken”Installatieoptie en de Driver zalautomatischworden geïnstalleerd
Nadat de installatie is voltooid,rennenhet spel en controleer of het probleem aanhoudt.
Voor AMD-gebruikers:
- Rechtsaf - Klik op de Bureaublad en selecteer AMD Radeon Instellingen
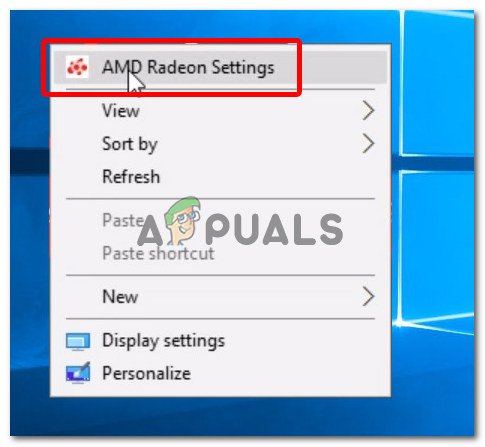
AMD Radeon-instellingen openen
- In de Instellingen , Klik op Updates in de lagere Rechtsaf hoek
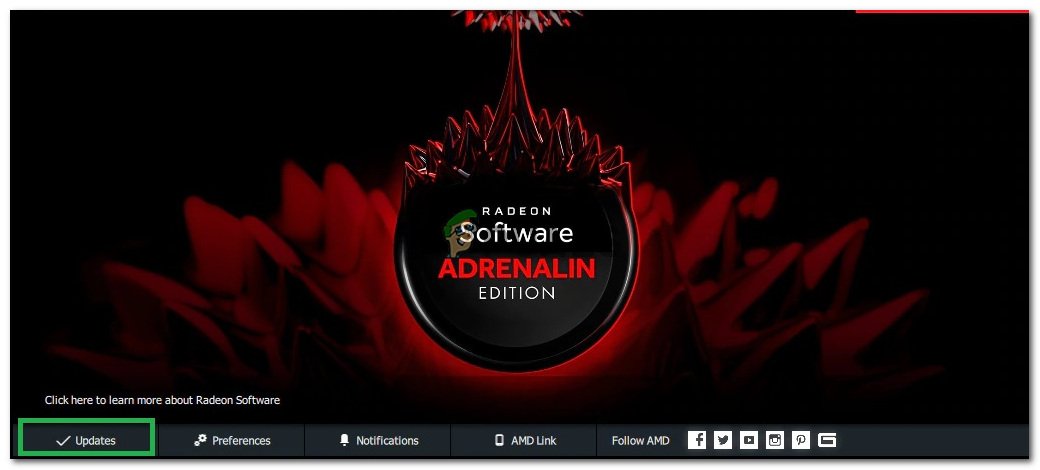
Klikken op Updates
- Klik op ' Controleer op updates '
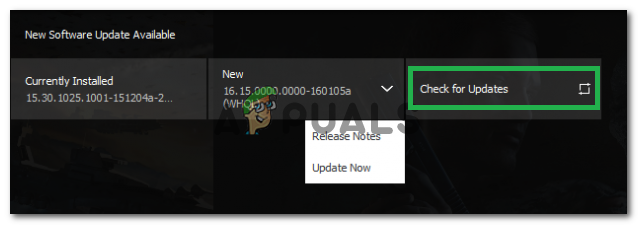
Klikken op 'Controleren op updates'
- Als er een nieuwe update beschikbaar is, is een nieuw optie zal verschijnen
- Klik op de optie en selecteer Bijwerken
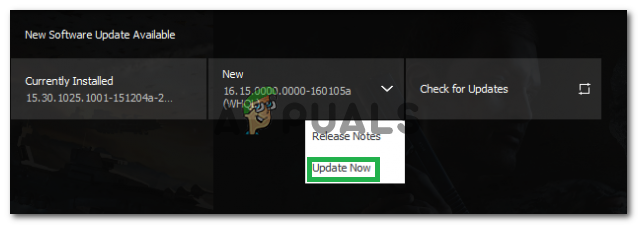
Klikken op 'Nu bijwerken'
- De AMD installeren zal starten, klik op Upgrade wanneer het installatieprogramma u daarom vraagt
- Het installatieprogramma maakt het pakket nu klaar, controleren alle dozen en klik op Installeren
- Dit zal nu gebeuren downloaden de nieuwe driver en installeer deze automatisch
- Start je computer opnieuw op en probeer het spel uit te voeren.
Oplossing 5: een schone start uitvoeren
In sommige gevallen bleek dat bepaalde services en applicaties die automatisch op de achtergrond werden gestart, bepaalde elementen van het spel verstoorden en ervoor zorgden dat het crashte. Daarom gaan we in deze stap de computer opnieuw opstarten zonder dat er achtergrondservices of applicaties worden uitgevoerd.
- Log in op de computer als een beheerder .
- Klik op Windows Zoekbalk , typ in ' msconfig ”En druk op Enter
- Klik op ' Diensten ”En controleren de ' verberg alle Microsoft diensten ”Doos
- Klik nu op “ Schakel alles uit ”Om te voorkomen dat alle services van derden op de achtergrond worden uitgevoerd.
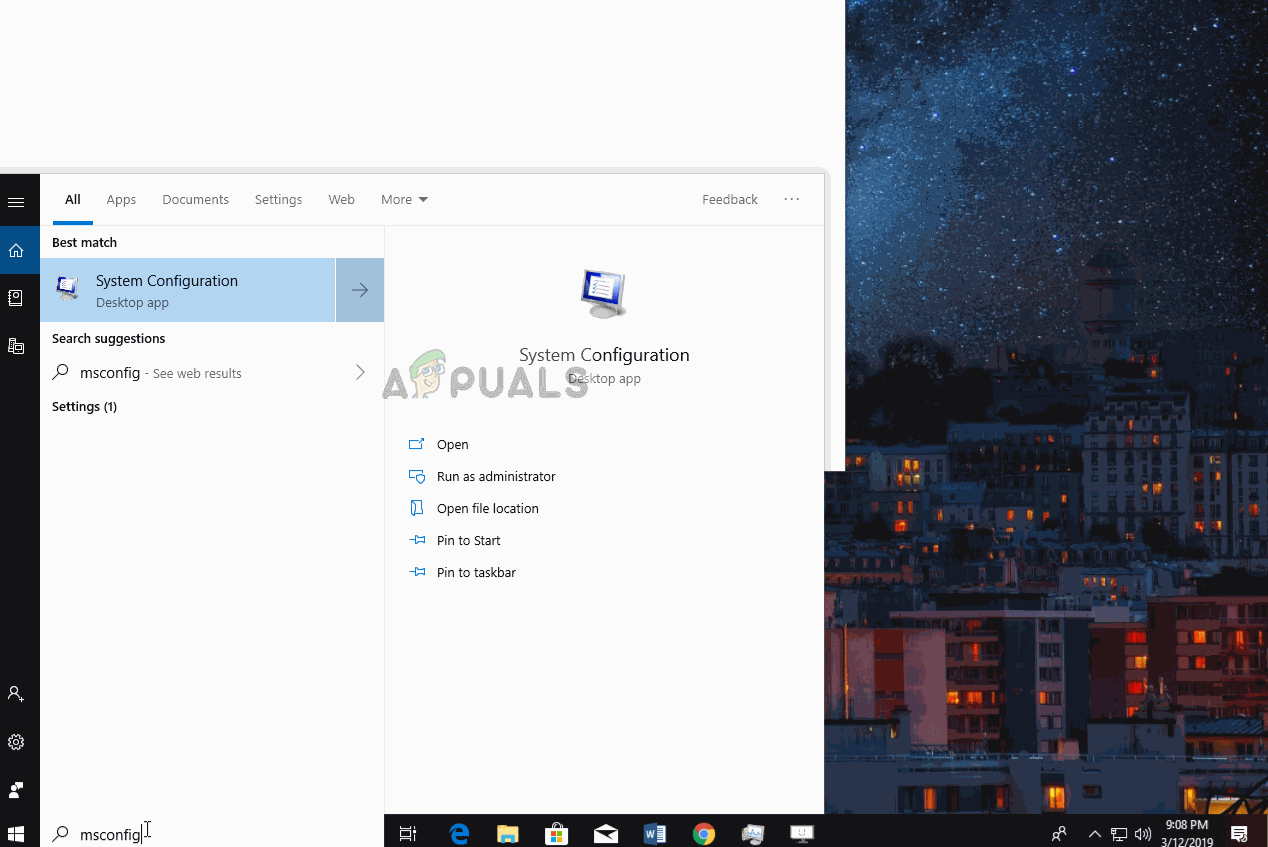
Hoe alle services uit te schakelen
- Klik nu met de rechtermuisknop op de “ Taakbalk ”En selecteer Taakbeheer
- Klik op de Beginnen tabblad en zorg ervoor dat alle applicaties gehandicapt .
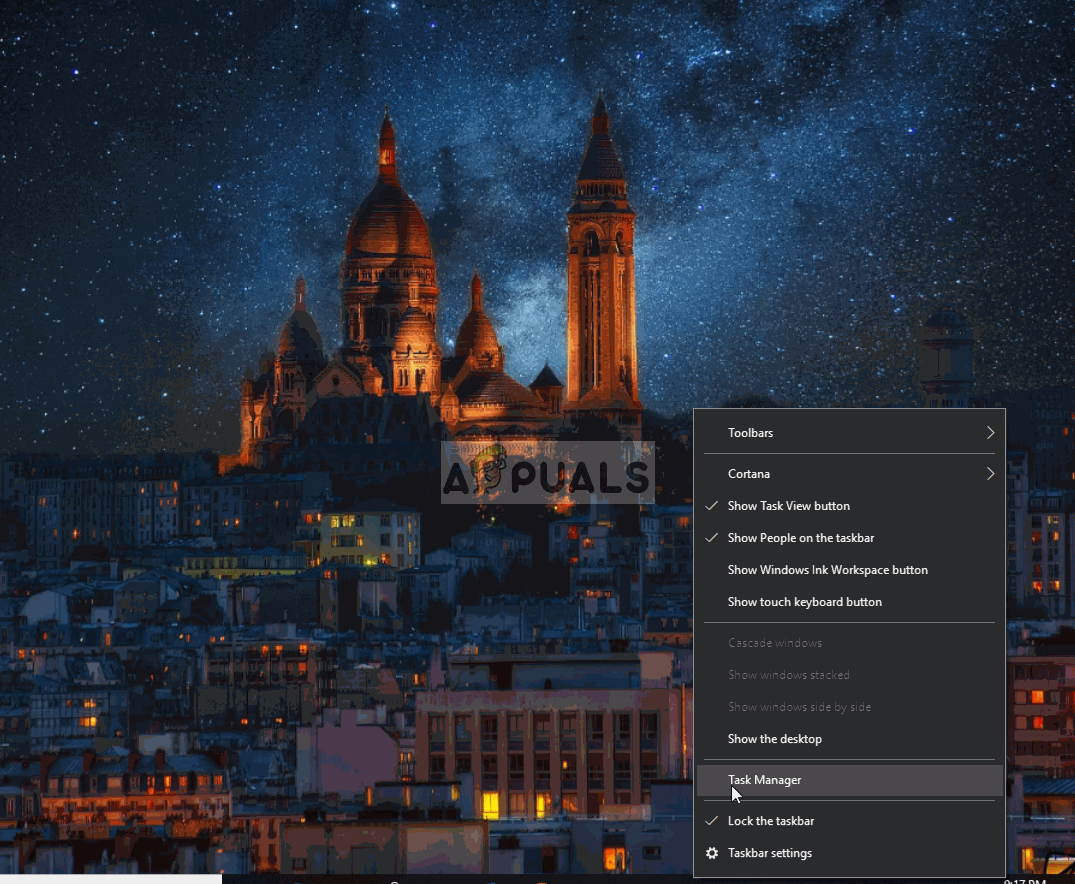
Opstarttoepassingen uitschakelen
- Nu Start opnieuw op jouw computer
- Rennen het spel en controleren om te zien of de fout houdt aan .
Oplossing 6: antivirus uitschakelen
Als u een antivirusprogramma op uw systeem hebt geïnstalleerd, is het mogelijk dat dit interfereert met belangrijk elementen van het spel en dus voorkomen ze niet correct werken. Daarom is het aanbevolen die jij uitschakelen de antivirus voordat je het probeert rennen het spel en controleer vervolgens of het fout houdt aan.
5 minuten gelezen