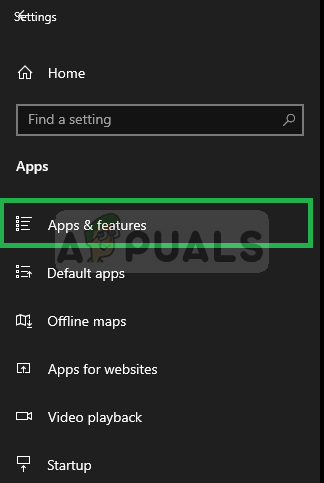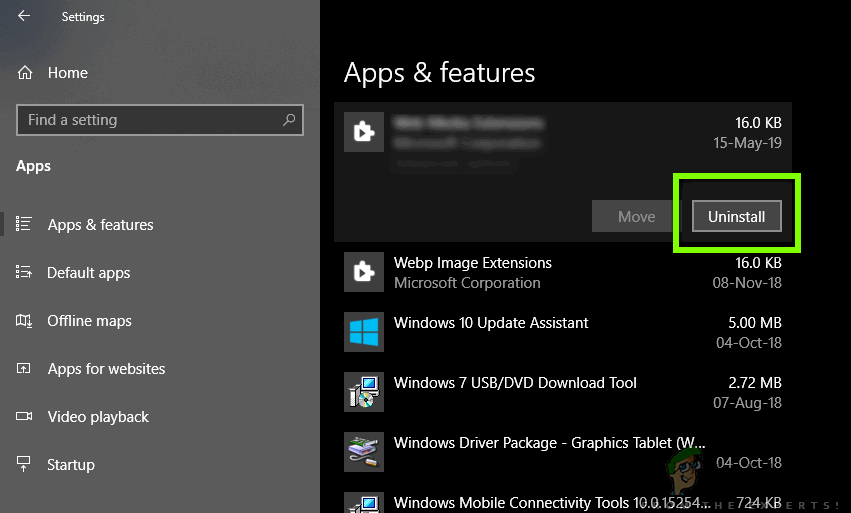Veel gebruikers van Windows (7, 8 en 10) hebben gemeld dat ze een probleem ervoeren waarbij ze een foutmelding kregen met de melding ' COM Surrogate werkt niet meer ”Tijdens het bladeren door mappen met video- of mediabestanden. Sommige gebruikers hebben naar verluidt deze fout ook ontvangen tijdens het afdrukken. COM Surrogaat is het uitvoerbare hostproces ( dllhost.exe ) die op de achtergrond wordt uitgevoerd terwijl u door bestanden en mappen navigeert. Door dit proces kunt u miniaturen bekijken en wanneer dit proces crasht, verschijnen er foutmeldingen op het scherm. Dit kan ook worden veroorzaakt door corrupte codecs die nodig zijn om de media te bekijken. In deze handleiding hebben we enkele stappen voor u opgesomd waarmee u het probleem hopelijk kunt oplossen.
Herstel corrupte systeembestanden
Download Restoro en voer het uit om te scannen op corrupte bestanden van hier , als bestanden beschadigd blijken te zijn en ontbreken, repareer ze dan en controleer of het probleem hiermee is opgelost, zo niet, ga dan verder met de onderstaande oplossingen.
Methode 1: terugdraaien naar het vorige stuurprogramma voor de beeldschermadapter
Houd hiervoor de Windows-sleutel en Druk op R. . Typ in het dialoogvenster Uitvoeren hdwwiz.cpl en klik op OK . Scrol naar het gedeelte Beeldschermadapters in Apparaatbeheer. Klik er met de rechtermuisknop op en selecteer Eigenschappen. Klik Roll Back-stuurprogramma en ga verder met de instructies op het scherm. In sommige gevallen is deze optie uitgegrijsd. Als dat het geval is, probeer dan de onderstaande Methoden.

Methode 2: Voeg dllhost.exe toe aan de DEP-uitzondering
- Ga naar Begin > Controlepaneel > Systeem > Geavanceerde systeeminstellingen > Prestatie-instellingen > Preventie van gegevensuitvoering.
- Selecteer ' Schakel DEP in voor alle programma's en services, behalve degene die ik selecteer: '
- Klik op ' Toevoegen ' en navigeer naar C: Windows System32 dllhost.exe op 32-bits Windows-machine en op een 64-bits machine, add C: Windows SysWOW64 dllhost.exe
- Na het toevoegen dllhost.exe op de uitzonderingenlijst, Pas wijzigingen toe of klik OK

Methode 3: Registreer de DLL's opnieuw
Voer de volgende opdrachten uit in een geëscaleerde opdrachtprompt. Klik op Start, typ cmd ; Klik met de rechtermuisknop op de “ cmd ”Programma uit de zoekresultaten en selecteer Als administrator uitvoeren .

In de Opdrachtprompt venster, typ de volgende opdrachten en druk op Enter toets een voor een:
regsvr32 vbscript.dll regsvr32 jscript.dll

Methode 4: Controleer de schijf op fouten
Als deze fout optreedt bij het openen van bestanden die zijn opgeslagen in een bepaald RIT anders dan C: dan zou je moeten controleer dat station op fouten, anders moet de C: worden gecontroleerd als er geen extra schijven zijn.
Houd de Windows-sleutel en druk op IS . Aan Windows 7 / Vista - U ziet de stations in de lijst. Kies in Windows 8/10 Deze pc in het linkerdeelvenster om de schijven te bekijken. Klik met de rechtermuisknop op de geselecteerde Hard disk Drive die u wilt controleren en selecteer vervolgens ' Eigendommen' .

Klik op de Hulpmiddelen tabblad vanaf de bovenkant en klik vervolgens op Check nu onder Foutcontrole.

Controleren beide Opties en de Click Begin .
Methode 5: codecs bijwerken
Een andere handmatige methode om deze fout op te lossen, is door alle Codecs van Windows (7, 8 of 10) naar hun laatste bijgewerkte versies. U kunt uw nieuwste Windows Codec Pack vanaf hier:
Windows 7 Codec Pack: http://www.windows7codecs.com/
Windows 8 & 10 Codec Pack: http://www.windows8codecs.com/
Methode 6: Reset Internet Explorer
Het probleem kan ook worden veroorzaakt door bestanden in de cache die beschadigd waren. In dit geval is het het beste om IE te resetten. Houd hiervoor de Windows-sleutel en Druk op R. . Typ in het dialoogvenster Uitvoeren inetcpl.cpl en klik op OK. Ga naar het tabblad Geavanceerd en kies Reset. Zet een vinkje aan Verwijder persoonlijke instellingen en druk nogmaals op de resetknop. Als u klaar bent, start u de pc opnieuw op en test u.
Methode 7: verwijder EaseUS Data Recovery
In sommige gevallen werd gemeld dat de EaseUS Data Recovery-applicatie problemen veroorzaakte met het COM Surrogate-proces door enkele van de belangrijke elementen ervan te verstoren. Daarom wordt aanbevolen om het te verwijderen en te controleren of het probleem zich blijft voordoen. Om dat te doen:
- druk op ' ramen '+' ik ”Toetsen tegelijkertijd naar Open up-instellingen.
- Klik Aan ' Apps ”En selecteer ' Apps & Kenmerken ' van de links brood.
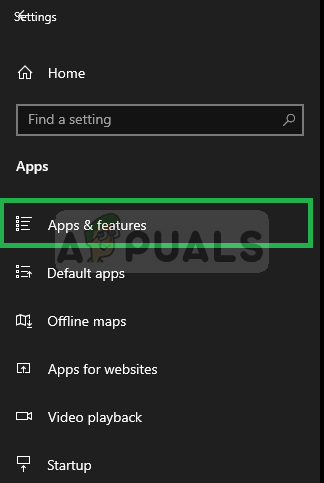
Klikken op Apps en functies
- Rol naar beneden en Klik op de ' EaseUS-gegevens Herstel ”Optie en selecteer ' Verwijderen '.
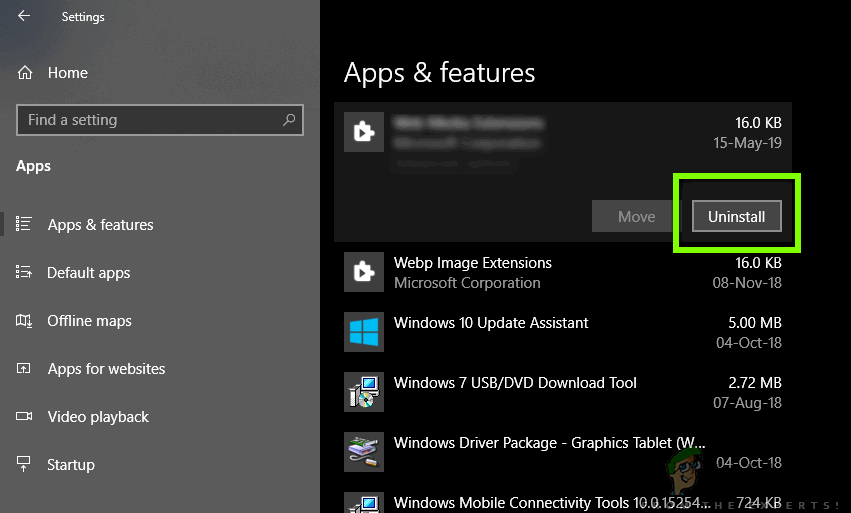
Klik op Verwijderen
- Volgen de Aan - scherm instructies naar helemaal verwijderen het vanaf uw computer.
- Controleren om te zien of het probleem aanhoudt.
Methode 8: Clean Boot uitvoeren
In sommige gevallen, een schone start uitvoeren kan dit probleem omzeilen omdat in een schone opstartstatus de toepassingen van derden niet kunnen worden gestart. Controleer daarom of deze fout optreedt tijdens een schone start en als dit niet het geval is, betekent dit dat een app van derden de fout veroorzaakt. Probeer apps een voor een in te schakelen en kijk bij welke de fout terugkomt. Bovendien kunt u ervoor kiezen om deze app te verwijderen of te zoeken naar een tijdelijke oplossing die de fout verhelpt.
Notitie: Probeer ook schakel het miniatuurvoorbeeld uit en controleer of dat het probleem voor u oplost.
3 minuten gelezen