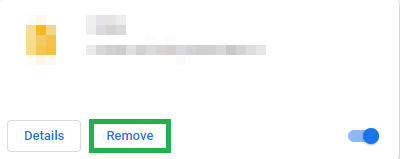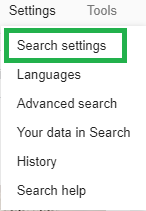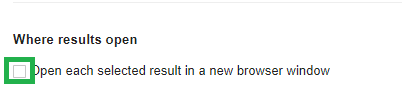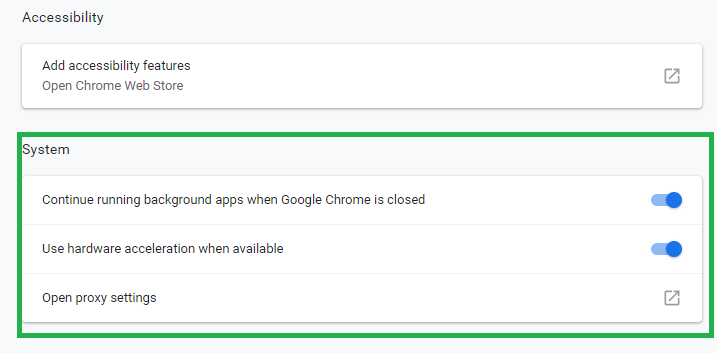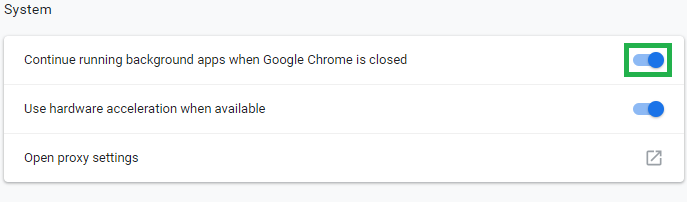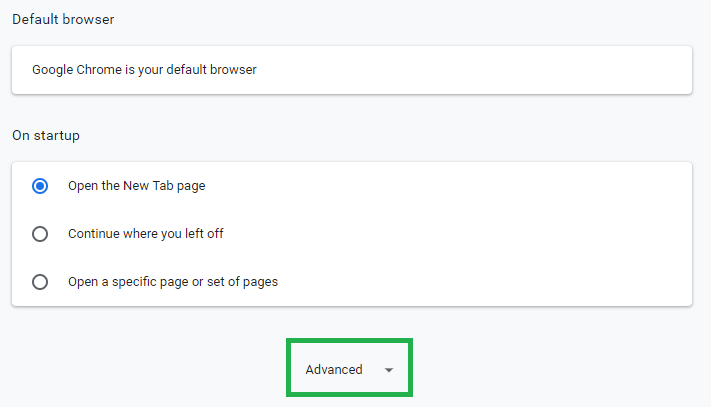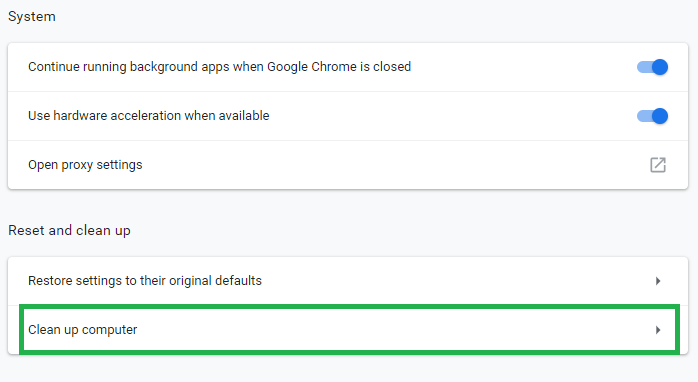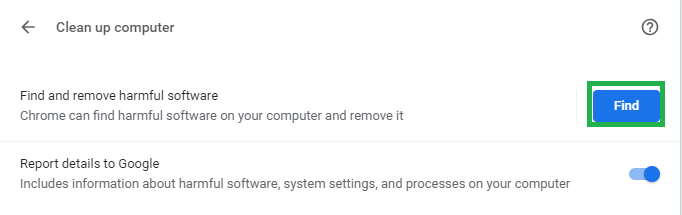Chrome is een van de meest bekende en beruchte browsers die er zijn. Het staat bekend om zijn hoge snelheden en gebruiksvriendelijke interface en staat erom bekend dat het veel RAM verbruikt en vervelende storingen bevat. Maar over het algemeen is het ongetwijfeld een van de beste browsers op de markt.

Google Chrome-logo
De laatste tijd hebben we echter veel meldingen ontvangen dat de browser automatisch nieuwe tabbladen opent. Dit probleem zorgt ervoor dat veel ongewenste tabbladen worden geopend die niet alleen uw computer vertragen, maar ook uw browse-ervaring kunnen belemmeren. In dit artikel zullen we enkele veelvoorkomende oorzaken van het probleem vertellen en u haalbare oplossingen bieden om het probleem op te lossen.
Wat zorgt ervoor dat Chrome steeds nieuwe tabbladen opent?
Er zijn veel dingen die dit probleem kunnen veroorzaken en we hebben de meest voorkomende onderzocht, namelijk
- Malware: Er is een mogelijkheid dat er een soort malware op uw pc is toegevoegd die het willekeurig openen van tabbladen veroorzaakt.
- Corrupte installatie: Het is ook mogelijk dat de installatie van de Chrome-browser beschadigd is en dit probleem veroorzaakt.
- Zoek instellingen: In de zoekinstellingen is er een optie om voor elke zoekopdracht een nieuw tabblad te openen, dit kan ook het willekeurig openen van tabbladen veroorzaken.
- Achtergrond-apps: Sommige extensies van Chrome hebben toestemming om op de achtergrond te worden uitgevoerd, terwijl dit een handige functie kan zijn, omdat u uw meldingen zou blijven ontvangen, zelfs als Chrome is uitgeschakeld, maar soms kan deze functie niet goed werken en het probleem veroorzaken.
Nu u een basiskennis heeft van de oorzaken van het probleem, gaan we verder met de oplossingen.
Oplossing 1: ongewenste extensies en apps verwijderen.
Soms worden bepaalde apps automatisch geïnstalleerd als u iets downloadt van een niet-vertrouwde bron, wat op zijn beurt kan leiden tot het willekeurig openen van tabbladen en ook een bedreiging vormt voor uw privacy. Er kunnen ook bepaalde extensies in uw Chrome-browser zijn die mogelijk problematisch zijn. In deze stap gaan we zowel ongewenste extensies als applicaties verwijderen.
- Klik op de zoeken bar onder aan links - hand- kant van de taakbalk

De zoekbalk linksonder
- Typ in ' Voeg toe of verwijder programma's ”Druk op enter en Klik op de icoon

Typ Programma's toevoegen of verwijderen in de zoekbalk
- Zoeken voor enige Toepassing dat er verdacht uitziet en niet door jou is toegevoegd
- Klik erop en selecteer Verwijderen

Verwijderen
- Nu Open omhoog uw Chrome Browser en typ in de adresbalk ' chrome: // extensions / ”

Zoekbalk Chrome
- Dit opent het extensies die zijn geweest toegepast op uw Chrome-browser.
- Als je een uitbreiding die u zelf niet heeft toegevoegd, klikt u op ' Verwijderen '
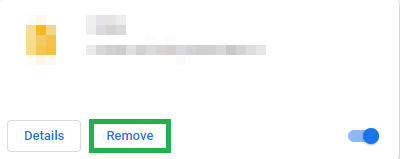
Verwijderen van onnodige extensies
- Zorg er ook voor dat u eventuele VPN of Proxy extensies omdat ze meestal de oorzaak van het probleem zijn.
Deze stap zorgt ervoor dat geen enkele verdachte app of extensie het probleem veroorzaakt als dit uw probleem niet oplost, ga verder met de volgende oplossing.
Oplossing 2: zoekinstellingen aanpassen
De zoekinstellingen zijn soms geconfigureerd om nieuwe tabbladen te openen telkens wanneer u naar iets zoekt. Dit kan in de meeste gevallen behoorlijk vervelend zijn en in deze stap zullen we deze instelling uitschakelen.
- Open de Chrome browser , typ iets in het zoeken bar en druk op invoeren
- Klik op de ' Instellingen ”Optie direct boven uw resultaten.

Klik op Instellingen onder de zoekbalk
- Klik daarna op “ Zoeken Instellingen '
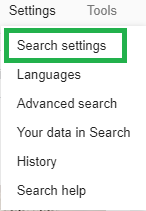
Zoek instellingen
- In de instellingen optie, Rol naar beneden en zorg ervoor dat de ' Open Nieuw Venster voor elk resultaat ”Box is niet aangevinkt .
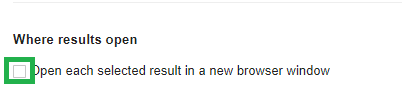
Vinkje uit
Hierdoor wordt voorkomen dat de browser elke keer dat u naar iets zoekt een nieuw tabblad opent. Als het probleem zich blijft voordoen, gaat u verder met de volgende oplossing.
Oplossing 3: apps op de achtergrond uitschakelen
Bepaalde extensies kunnen, wanneer ze op de achtergrond worden uitgevoerd, belangrijke meldingen geven, zelfs wanneer de Chrome-app is gesloten, maar ze kunnen soms ook het probleem veroorzaken.Daarom gaan we in deze stap die extensies en apps uitschakelen om in de achtergrond.
- Open Chrome , Klik op de Menu pictogram bovenaan Rechtsaf hoek en selecteer het Instellingen optie.

Menuknop Chrome
- In de instellingen optie, scroll naar beneden en klik op ' Geavanceerd ”En scroll dan naar beneden verder naar de Systeem Sectie .
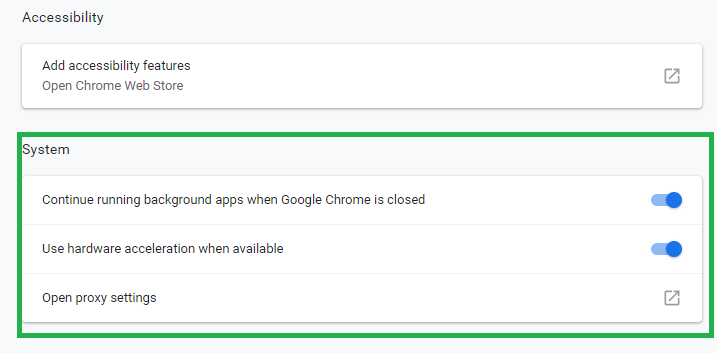
Systeemopties
- Uitschakelen de ' Ga door met het uitvoeren van achtergrondapps wanneer Google Chrome is gesloten ' optie.
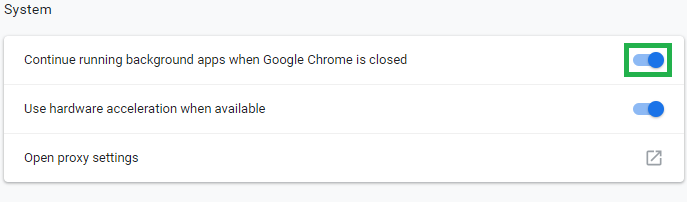
Schakel deze optie uit
Dit voorkomt dat de Chrome-extensies en bijbehorende apps op de achtergrond worden uitgevoerd.
Oplossing 4: malware verwijderen.
Bepaalde malware wordt vaak automatisch geïnstalleerd wanneer u iets downloadt van een niet-vertrouwde bron, daarom gaan we in deze stap de computer scannen op Chrome-gerelateerde malware en deze van de computer verwijderen. Daarom
- Klik op de Menu pictogram bovenaan Rechtsaf hoek van de Browser en selecteer ' Instellingen '

Menuknop Chrome
- In de instellingen , scrol helemaal naar beneden en klik op ' Geavanceerd '
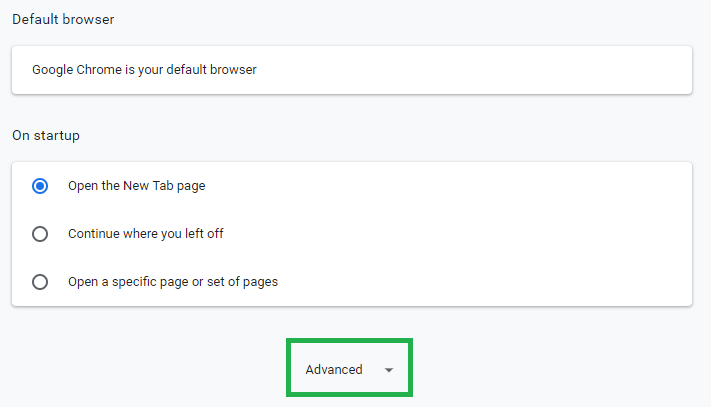
Uitgebreide instellingen expander
- Scroll naar de ' Reset en opruimen ”En klik op de“ Schoonmaken computer ' optie
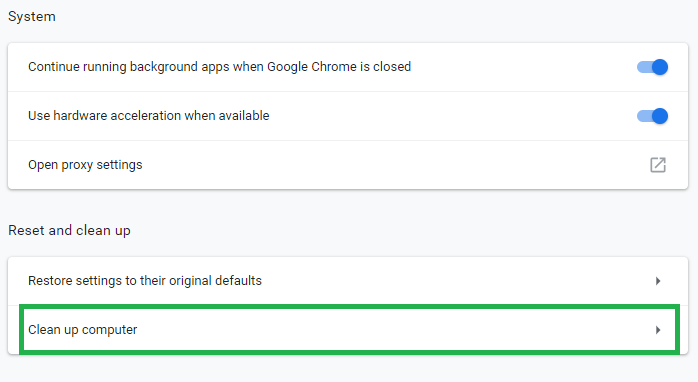
Klik op de opschoonoptie
- Klik nu op “ Vind Schadelijk Software '
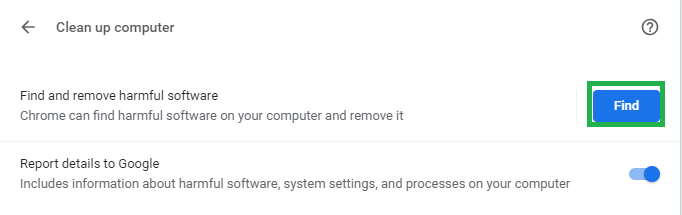
Klik op de optie Schadelijke software zoeken
- Chrome zal automatisch scannen uw computer op eventuele malware die ermee verband houdt en automatisch Verwijderen het vanaf uw computer.
Oplossing 5: Chrome opnieuw installeren
Als geen van de oplossingen voor u heeft gewerkt, is het mogelijk dat de installatie van de Chrome-browser is beschadigd. Daarom gaan we in deze stap Chrome volledig van het systeem verwijderen en opnieuw installeren. Waarvoor
- Klik op de zoeken balk linksonder in de taakbalk

De zoekbalk linksonder
- Typ in ' Toevoegen of verwijderen programma ”En Klik op het pictogram

Typ Programma's toevoegen of verwijderen in de zoekbalk
- Zoeken Voor Google Chrome in de lijst van de toepassingen .
- Klik erop en selecteer verwijderen

Verwijderen
- Nu downloaden Chrome opnieuw en installeren het.
Dit zou het probleem moeten oplossen als het verband hield met de corrupte installatie van de browser. Als dit het probleem nog steeds niet oplost, neem dan contact op met de klantenservice.
3 minuten gelezen